Olá pessoal, tudo bem?
Hoje o assunto é sério, vamos falar de segurança do Windows, mais precisamente do Windows Firewall.
Um pouco da história do Windows Firewall
Quando o Windows XP foi originalmente lançado em Outubro de 2001, foi incluído um firewall limitado chamado “Internet Connection Firewall”. Foi desativado por padrão, devido a preocupações com compatibilidade com versões anteriores, e as telas de configuração foram enterrados nas telas de configuração de rede que nunca apareceu para a maioria dos usuários. Como resultado, raramente foi usado. Em meados de 2003, o worm Blaster atacou um grande número de computadores com Microsoft Windows, tirando vantagem das falhas de segurança presentes no Windows. Alguns meses depois, o worm Sasser fez algo semelhante. A prevalência desses vermes em curso até 2004 resultou em máquinas não protegidas estarem infectados em questão de minutos. Devido a estes incidentes, bem como outras críticas que a Microsoft não estava sendo ativa na proteção dos clientes contra as ameaças, a Microsoft decidiu para melhorar significativamente a funcionalidade e a interface do Windows XP’s incluindo aí o “Windows Firewall”.
Lançado no dia 6 de Agosto de 2004, no O Service Pack 2 (SP2) no Windows XP Um dos maiores recursos de segurança adicionados foi o Windows Firewall que estava ativado por padrão, proteção avançada na memória e uma tecnologia chamada de NX Bit para proteger o processador de mais ataques virtuais; Além disso, foi lançada a Central de Segurança do Windows um pacote de proteção que incluía o Firewall do Windows, a conexão com as atualizações automáticas e um antivírus que deveria ser instalado a parte.
Fonte: Wikipedia
No Windows 10 o Windows Firewall ganho outro nome Windows Defender Firewall.
Windows Firewall – Windows XP SP2
Se sua organização possui Active Directory já é um grande passo na melhoria da segurança do seu ambiente de TI, o Active Directory permite configurar dezenas de configurações de segurança, utilizando a Group Policy Object (Diretiva de Grupo), uma delas é a configuração do Windows Firewall, que vamos aprender agora, como liberar algumas portas do Windows Firewall por Diretiva de Grupo – GPO, impedindo assim que usuários faça alteração no Firewall do Windows sem a permissão do administrador.
Passo a passo
Em um controlador de domínio, abra o console de Gerenciamento de Políticas de Grupo (gpmc.msc). Crie uma nova GPO.
Clique com o botão direito em Objetos de Políticas de Grupo, depois clique em Novo.
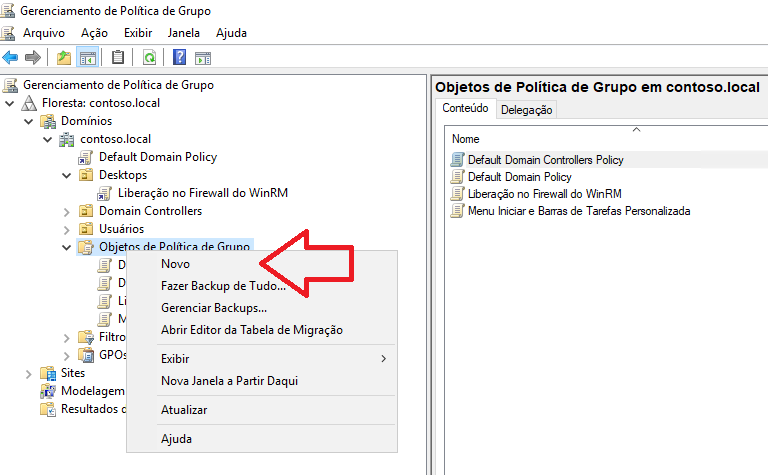
Forneça um nome para o GPO.
Clique em Editar.
Navegue até Configuração do Computador – Políticas – Configurações do Windows – Configurações de segurança – Windows Defender Firewall com Segurança Avançada.
Clique com botão direito em Windows Defender Firewall com Segurança Avançada, logo depois em Propriedades.
Temos três perfis de configuração Domínio, Particular e Público.
Primeiro perfil, que é domínio e o que vamos criar as regras, já os outros perfis, vamos deixar com as configurações padrão.
Se quiser aprender o pouco mais sobre configuração de perfis do Windows Defender Firewall, sugiro que leia este artigo aqui do Júlio Battisti.
Primeiro vamos configurar as especificações do comportamento do Windows Defender Firewall com Segurança Avançada.
Vamos deixar padrão todas as configurações, conforme demostrado na imagem abaixo.
Também vamos configurar as opções dos logs que são gerados.
Novamente vamos configurar as configurações padrões, conforme demostrado na imagem abaixo.
Agora chegou à parte mais importante, aonde vamos configurar o estado do firewall.
Vamos deixar as configurações padrões, conforme demostrado na imagem abaixo.
Os demais perfis de configuração, particular e público também ficaram com as configurações padrões, conforme demostrado na imagem abaixo.
Agora vamos criar as regras de entrada e saída do firewall.
Primeiro vamos criar uma regra de entrada. Basta clicar com o botão direito em cima da Regras de Entrada, logo depois em Nova Regra..
Vamos liberar algumas regras como:
Área de Trabalho Remota
Gerenciamento Remoto do Windows
Instrumentação de Gerenciamento do Windows (WMI)
Gerenciamento Remoto do Windows Defender Firewall
Gerenciamento Remoto de Tarefas Agendadas
Compartilhamento de Arquivo e Impressora
Observação: Escolhi essas portas de entrada para liberação, pois elas devem estar liberadas para os próximos artigos que vou publicar no meu blog. Mas você deve escolher as portas que deseja abrir de acordo com o seu ambiente de TI.
Para abertura de portas de saída o procedimento e o mesmo, basta clicar em Regras de Saída, logo depois em Nova Regra..
Feito as configurações ao seu gosto, feche a GPO criada.
Agora temos de aplicar a GPO no OU que estão os objetos Computer (Computador) do Active Directory, no meu exemplo será o OU Desktops.
Para fazer isso basta clicar com o botão direito da OU Desktops, logo depois em Vincular com GPO Existente…
Selecione a GPO com o nome Firewall do Windows.
Todos os procedimentos foram demostrados na imagem abaixo.
Pronto, agora é só reiniciar o computador, para que a Diretiva de Grupo Windows Defender Firewall seja aplicada.
Para verificar se a GPO foi aplicada, basta acessar o computador que deseja verificar e acessa o Windows Defender Firewall com Segurança Avançada.
Uma alternativa e executar o comando gpresult /r. no CMD (Prompt de Comando).
|
1 |
gpresult /r |
Pronto! Agora temos o nosso ambiente de ti mais seguro com o nosso Windows Defender Firewall configurado por GPO.
Inscreva-se no meu canal do Youtube!

Há 10 anos atuo na área de TI focado em suporte e administração de infraestrutura, especializado em plataformas Microsoft. Tenho grande experiência em troubleshooting, implantação, configuração e administração de funções e recursos de tecnologia Microsoft. Formado em Redes de Computadores pela faculdade Estácio de Sá de Belo Horizonte.
Comecei a compartilhar o meu conhecimento no ano de 2012, fazendo artigos e vídeos para o meu Blog. Em 2017 comecei a escrever artigos para o portal Cooperati.
Sou apaixonado em compartilhar o meu conhecimento. Meu lema é: um conhecimento só é válido quando compartilhado.

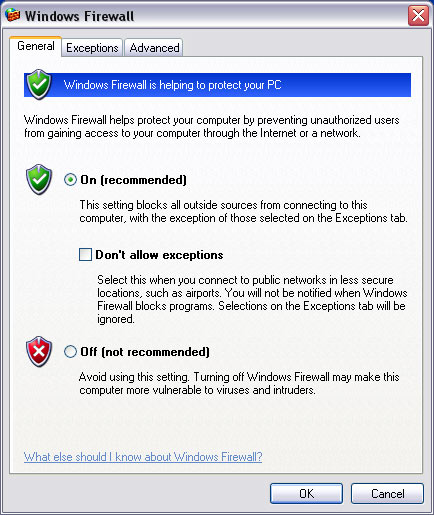
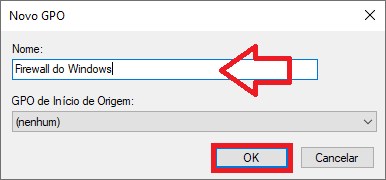
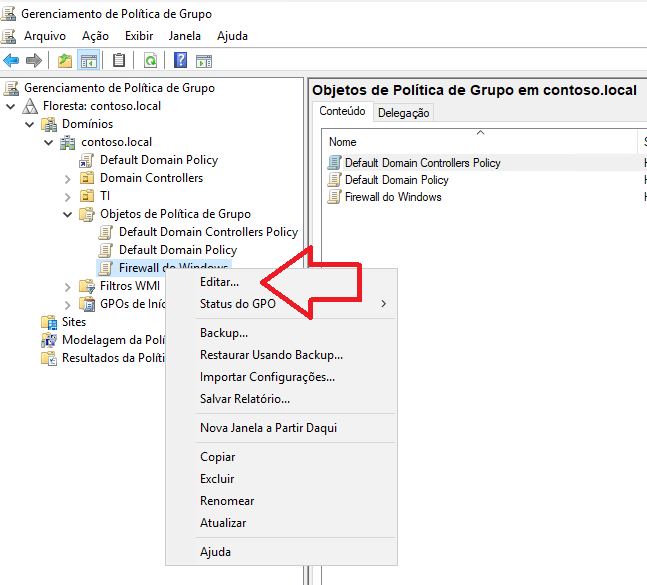
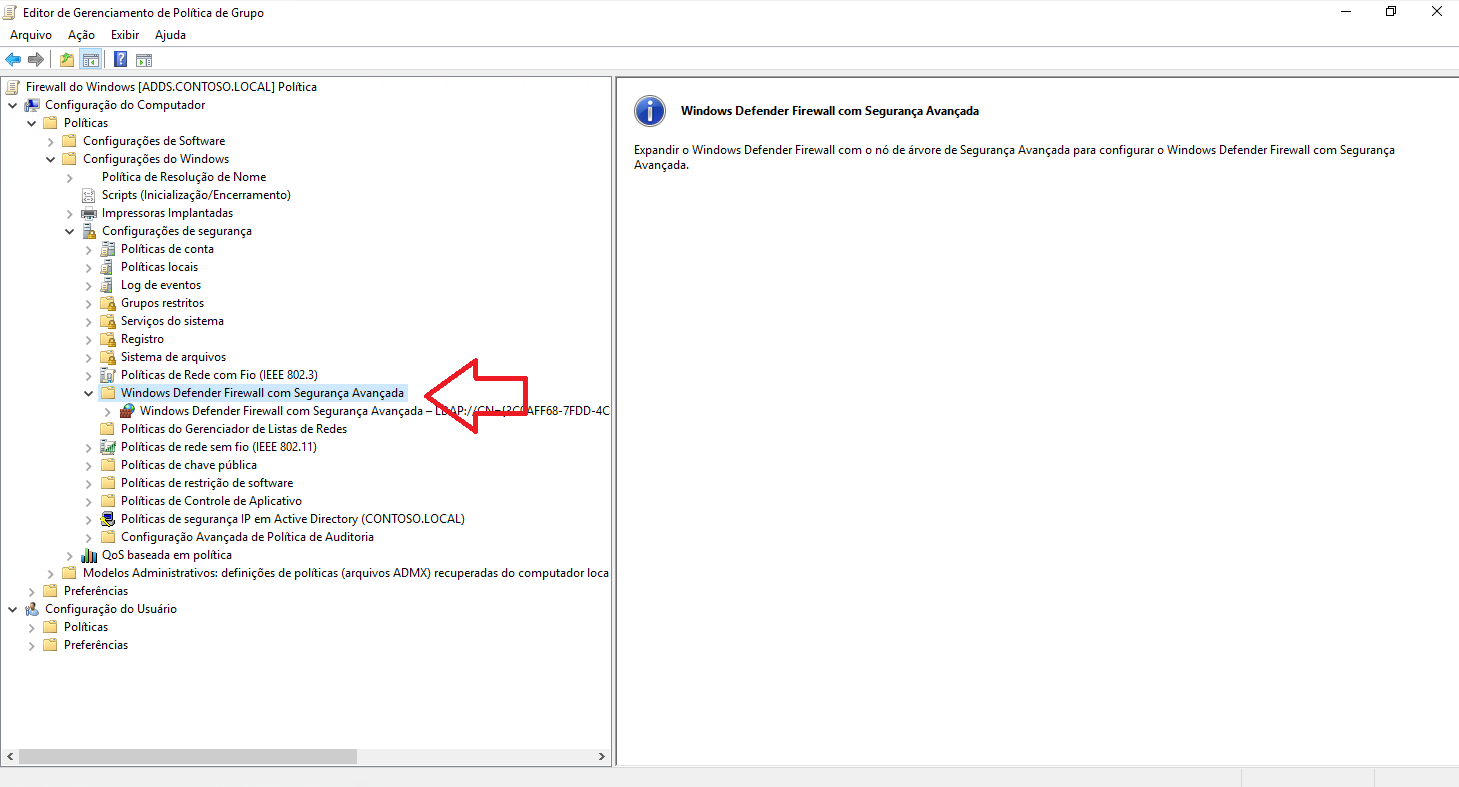
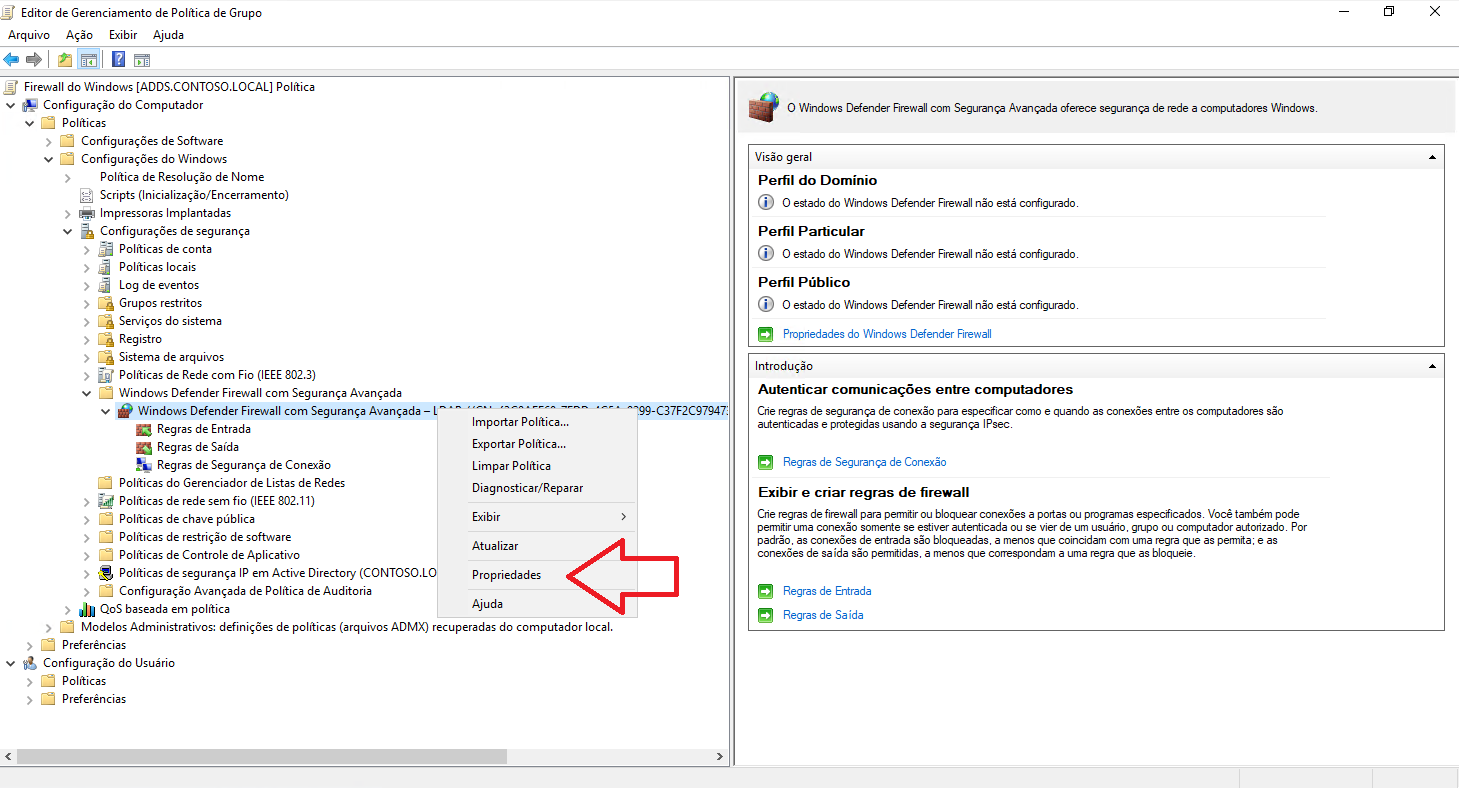
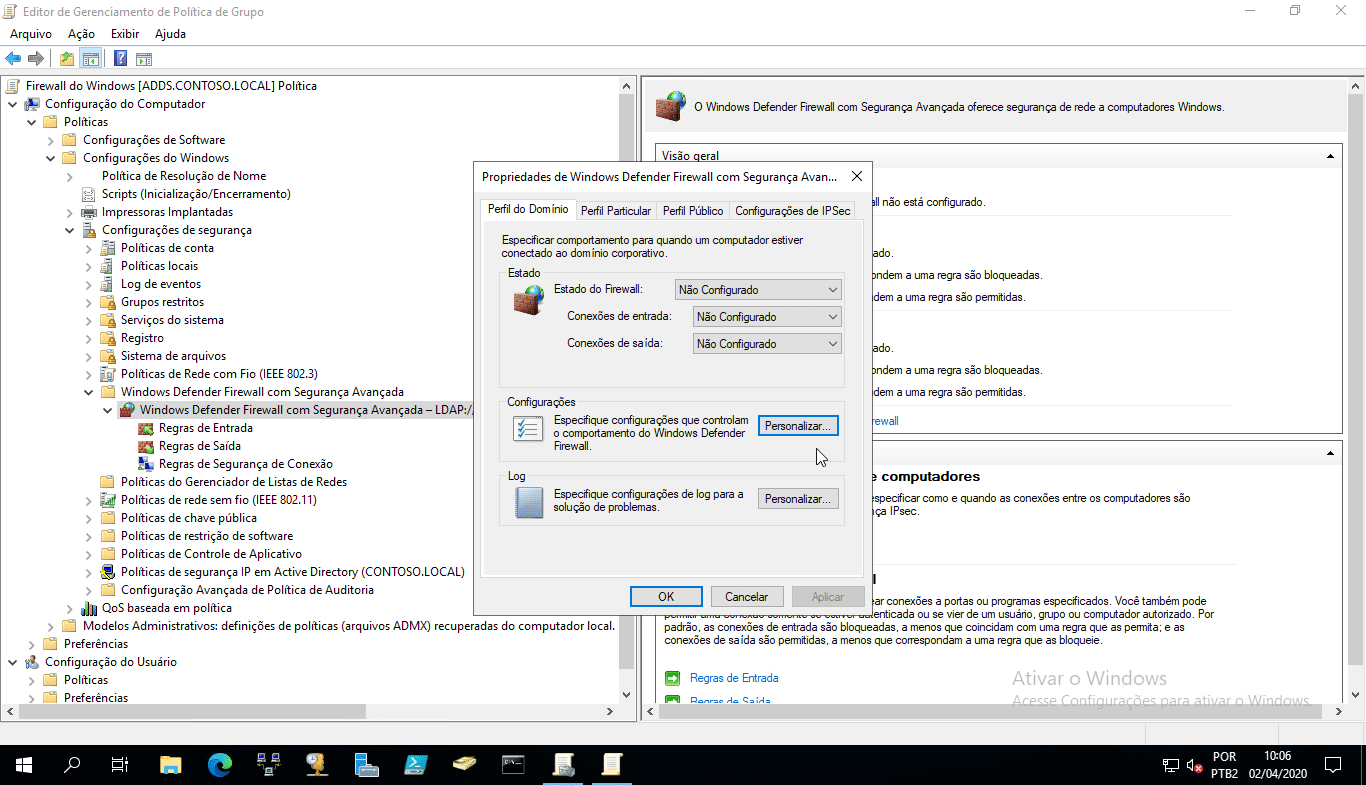
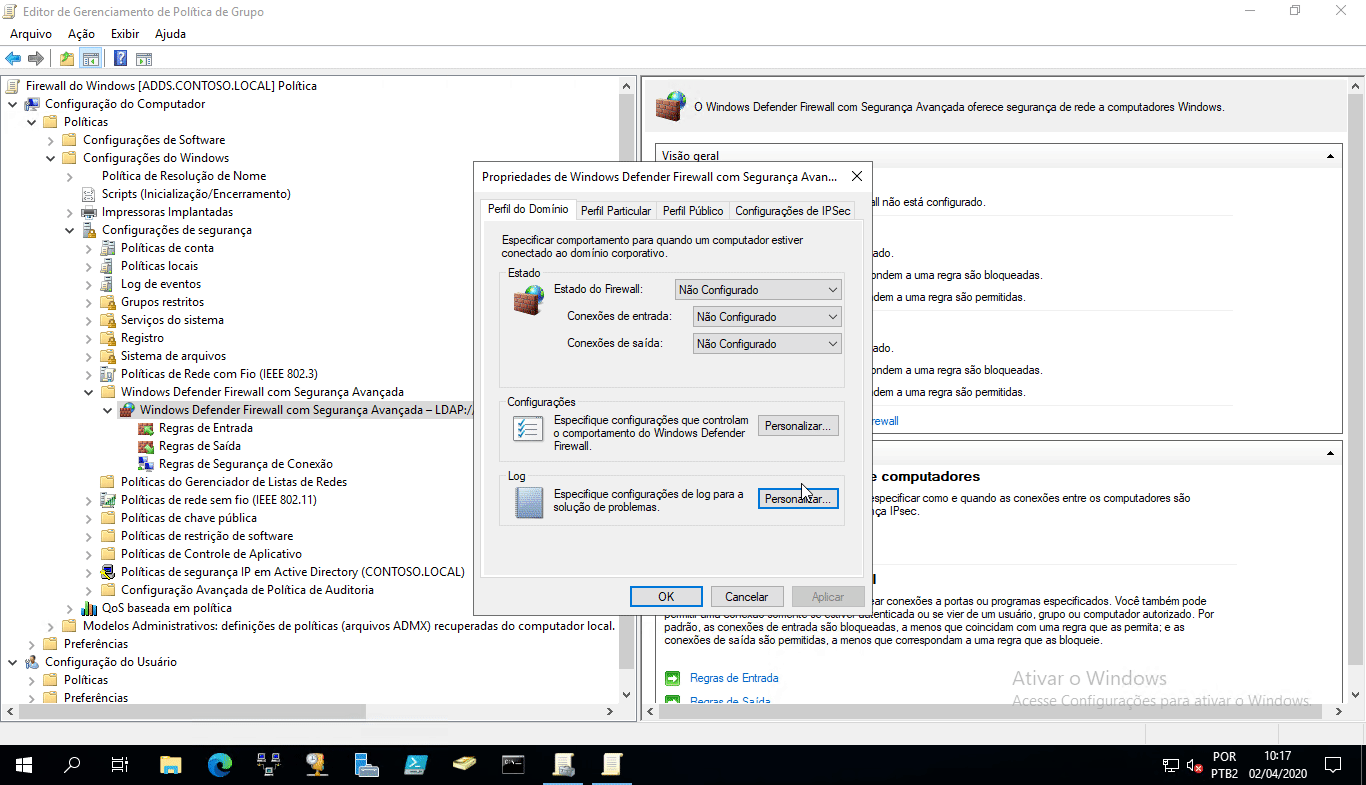
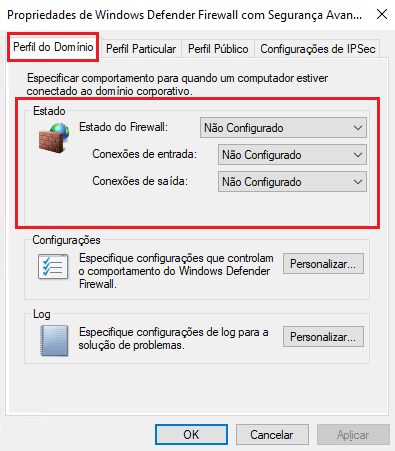
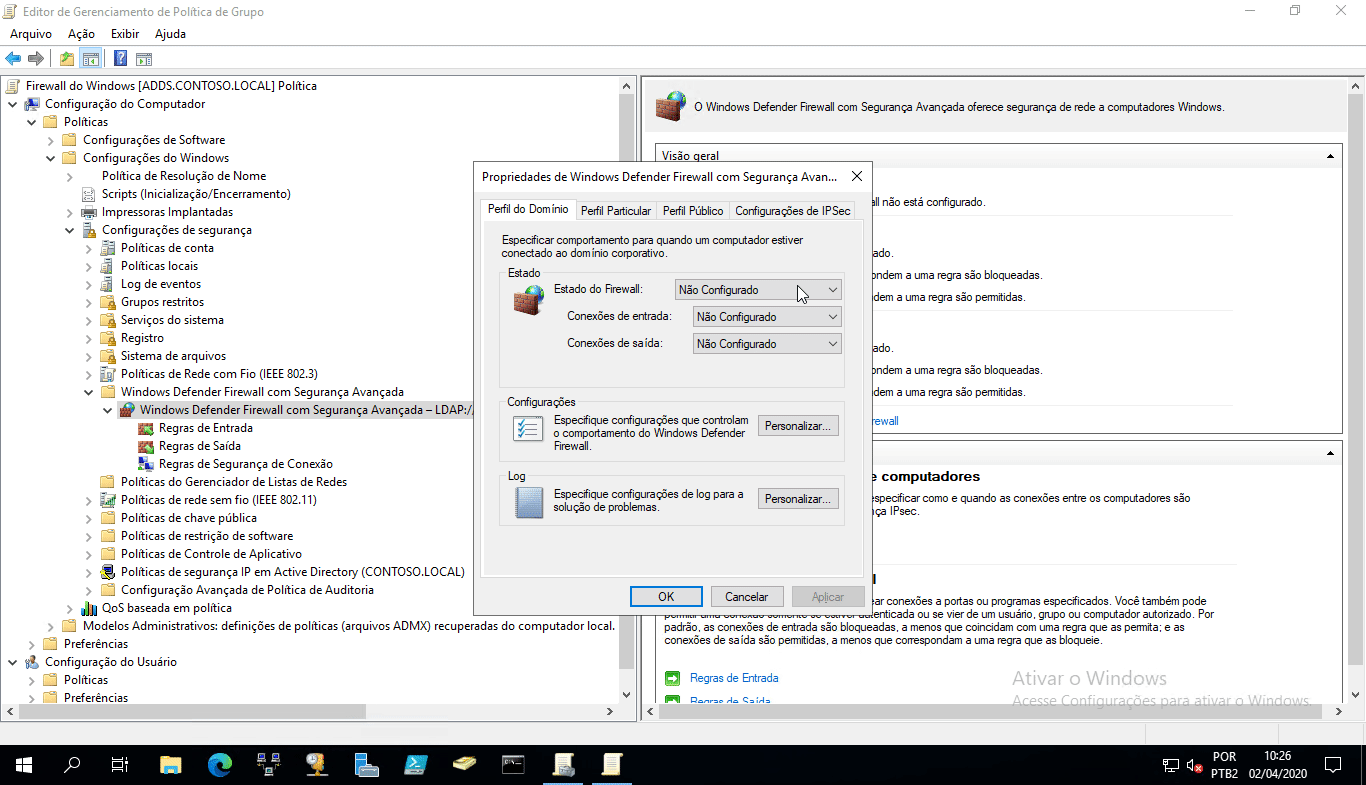
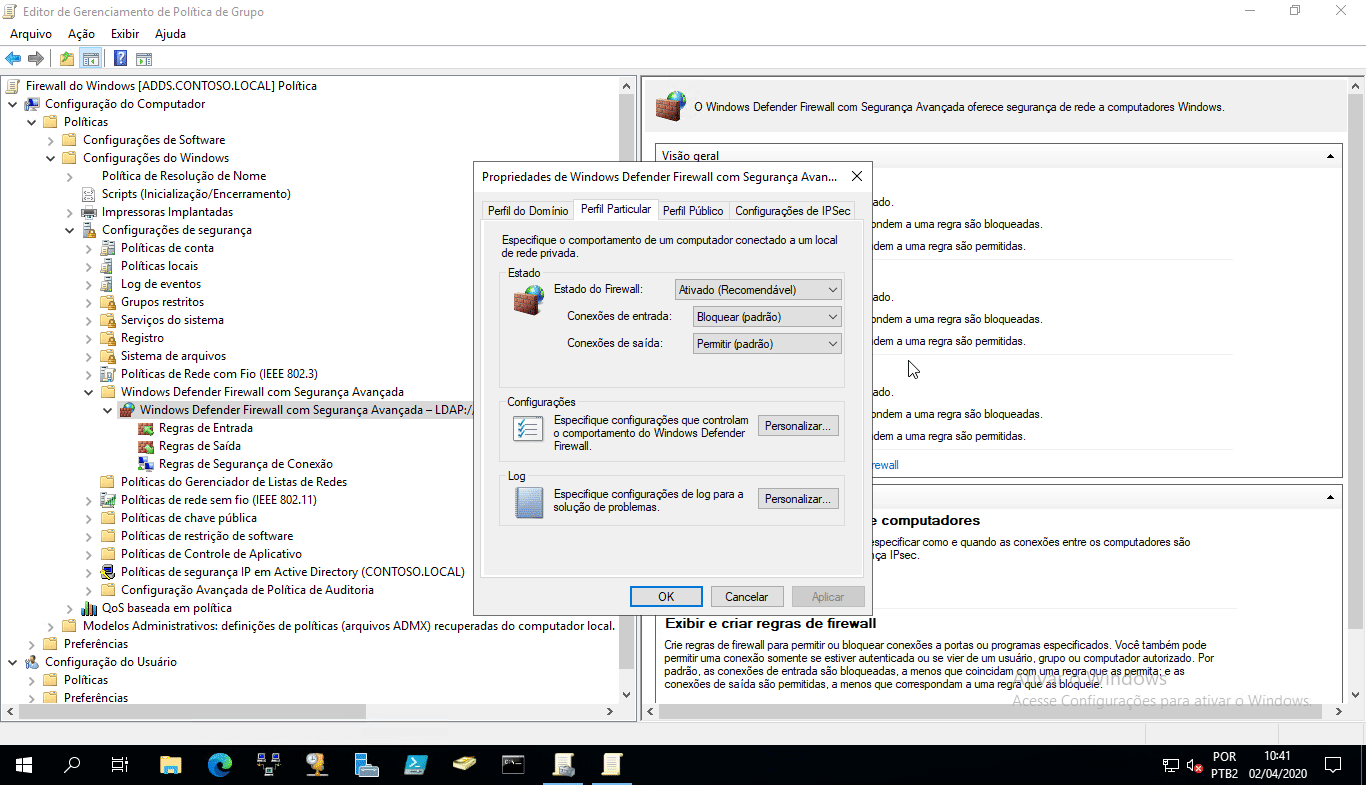
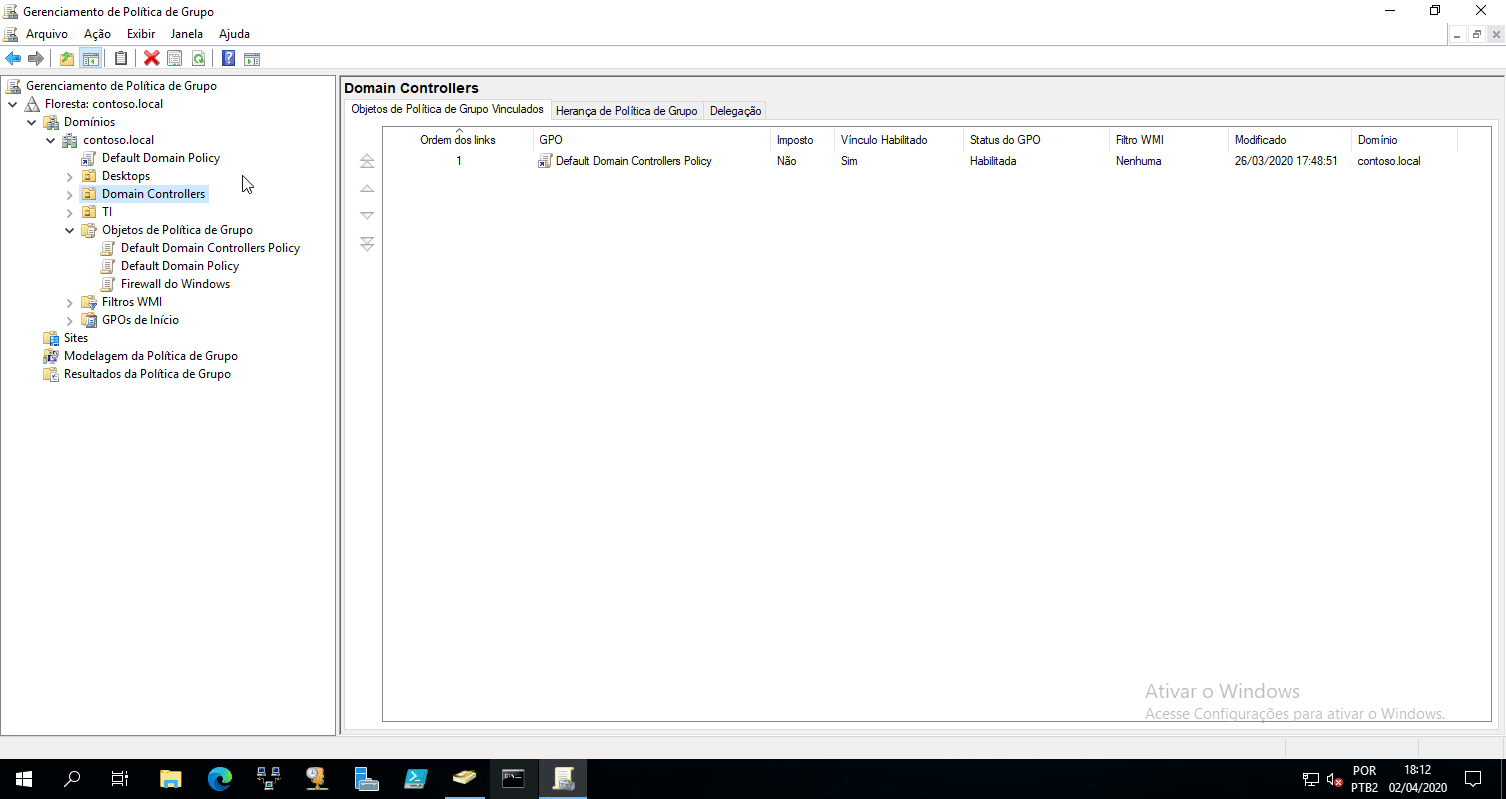
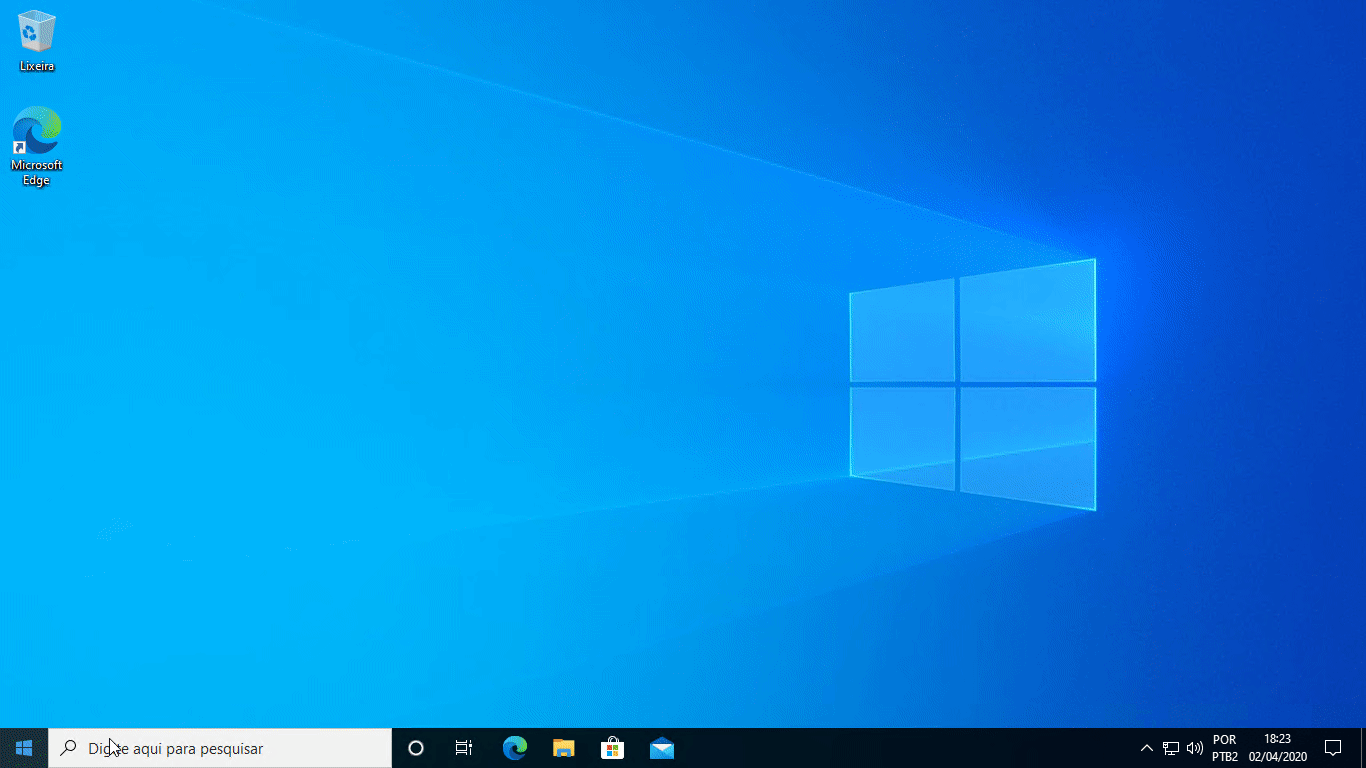


2 Responses
Muito bom!!
Bom dia. Felipe, muito obrigado por prestigiar o meu trabalho.