Olá, pessoal, tudo bem?
Já faz um tempo que acompanho o blog sid-500.com do Patrick Gruenauer, ele também é Microsoft MVP n categoria PowerShell, uma pessoa que conhece a fundo o Powershell.
Recentemente em uma pesquisa em seu blog encontrei esta incrível ferramenta que faz uso do Powershell para trazer informações e gerenciamento do Active Directory Domain Services. Entrei em contato com ele pedindo autorização para traduzir para o português Brasil, o que me foi concedido.
Deu um trabalho, pois tive que analisar linha a linha do código, executando a tradução e verificando se tem algum bug, ao mudar algumas funções do código. Realizei alguns testes e resultado ficou bacana, tanto que foi até elogiado pelo Patrick Gruenauer. Se você encontrar algum bug, por favor me informe por favor.
Versão em inglês
Versão em português Brasil
Quero demostrar para vocês todas as tarefas que podemos executar com o Active Directory Domain Services Section (Version 1.1).
Floresta | Domínio | Controlador de Domínio
1. Floresta | Domínio | Configuração de sites
Podemos ter a visão da floresta, domínio e Sites. Além disso podemos ver os modos da floresta e domínio. Também os recursos opcionais habilitados.
2. Lista Controladores de Domínio
Observe que nesta seção você também pode testar a conectividade com seu controlador de domínio.
Teste de ping no servidor controlador de domínio.
3. Replicar todos os controladores de domínio
Com apenas um comando você replica todos os controladores de domínio.
4. Mostra a política de senha padrão do domínio
Sempre verifique se as políticas de senha padrão do domínio estão do jeito que você configurou.
5. Lista dos administradores do domínio
Sempre verifique quais são os usuários que estão inseridos no grupo administrador do domínio.
6. Lista todas as GPOs ativas
Sempre verifique se as GPOs que você aplicou em seu domínio estão ativas.
Usuário | Computador | Grupos
7. Lista dos os sistemas operacionais Windows Cliente (Exemplo: Windows 10 Pro)
Veja todos os computadores com sistema operacionais Windows Cliente ingressados em seu domínio, um bom exemplo é o Windows 10 Pro.
8. Lista dos os sistemas operacionais Windows Server (Exemplo: Windows Server 2012 R2)
Veja todos os computadores com sistema operacionais Windows Server ingressados em seu domínio, um bom exemplo é o Windows Server 2012 R2.
9. Lista todos os computadores (por sistema operacional)
Veja todos os computadores com sistema operacionais Windows Server e Windows Cliente ingressados em seu domínio.
10. Executar systeminfo em computadores remotos
Exibe informações de configuração detalhadas sobre um computador e seu sistema operacional, incluindo configuração do sistema operacional, informações de segurança, ID do produto e propriedades de hardware (como RAM, espaço em disco e placas de rede). Mais informações sobre systeminfo, aqui.
Podemos executar no computador localmente, remoto também em todos os Windows Server e Cliente ingressados em seu domínio.
11. Mova o computador para OU específica
Mova facilmente um computador facialmente para OU desejada. Apenas um hostname é possível mover e apena um destino de OU.
12. Lista todos os grupos
Lista todos os grupos do Active Directory.
13. Listar membros do grupo por usuário
Veja todos os membros do grupo que desejar.
14. Listar todos os usuários (ativados)
Veja todos os usuários que estão ativados em seu domínio.
15. Listar as propriedades do usuário
Veja as todas as propriedades do usuário.
16. Verifica em qual controlador de domínio o usuário fez a requisição de fazer login no domínio
Descubra em qual controlado de domínio o usuário fez a requisição de fazer login no domínio. Muito útil quando se tem vários controladores de domínios e sites. Descobrir se a solicitação de login está correta, no controlador de domínio mais perto geograficamente do usuário.
17. Mostrar Usuário conectado no momento por computador
Verifica qual usuário está conectado no computador informado.
18. Enviar mensagem para a área de trabalho dos usuários
Precisa enviar uma mensagem aos seus colaboradores, simples, basta escolher o computador ou os computadores no qual os usuários estão conectados e pronto. Você pode enviar mensagem para o computador que está acessando, remoto, todos os servidores ou estações de trabalho.
19. Encontre contas de usuário ou computador órfãos
Verifique computadores e usuários que não faz login a algum tempo. Exemplo quero saber a quantos dias o usuário gabriel.luiz não faz login no domínio.
20. Configurar associação de grupo com base no tempo
Observação: Antes de utilizar esta opção, você deve ativar este recurso, o passo a passar está neste artigo aqui.
Na prática você pode adicionar um usuário a um grupo que estará ativo por um tempo limitado. Isso é útil em situações em que você precisa conceder acesso ao seu ambiente de AD a terceiros ou ajudar o pessoal do helpdesk que está solucionando problemas no ambiente, mas não precisa de permissões elevadas permanentemente.
Criação de usuários | Desativar usuários
21. Crie um novo usuário do AD (Com base em um usuário já existente)
Você pode criar um usuário com usando como base um usuário já existente. Isto agiliza muito quando temos de conceder as mesmas permissões de acesso ao usuário novo.
22. Desabilitar um usuário do AD
De forma bem rápida e possível desabilitar uma conta de usuário, apenas digitando o usuário.
Dica de ouro
Agora uma dica de ouro, já demostrei como implantar o Windows PowerShell Web Access no Windows Server 2019, link do artigo aqui, então você pode utilizar este utilitário no Windows PowerShell Web Access e utilizar em qualquer lugar, basta ter um navegador de internet e uma conexão à internet.
Acesso feito pelo computador
Requisitos
Para execução deste script necessário atender alguns requisitos, são eles:
Este script foi testado pelo Patrick Gruenauer em um ambiente do Active Directory com controladores de domínio do Windows Server 2012 / 2016 e Windows Clientes 7 /8 / 10. Eu fiz o teste em um ambiente Windows Server 2019 e Windows Cliente 10 funcionou perfeitamente.
O WinRm deve ser ativado em todos os computadores clientes (o WinRm é ativado no Windows Server 2012 / 2016 por padrão) manualmente (winrm qc) ou pelo GPO. Leia este artigo meu aqui, aprenda como habilitar o gerenciamento remoto do Windows por GPO.
Execute a ferramenta em um controlador de domínio (você pode ter problemas com o RSAT).
0 e Enter (em vez de apenas Enter) para retornar ao menu principal é devido à possível integração do PowerShell Web Access, onde pressionar Enter apenas não funcionará.
Download
Você pode fazer o download dos dois scripts, é um arquivo psm1, um arquivo do módulo de script do PowerShell também e inglês do Patrick Gruenauer em português traduzido para português do Brasil por mim.
Download em inglês aqui.
Download em português do Brasil aqui.
Instalação
Após fazer o download, crie uma pasta chamada AD em:
C: \ Arquivos de Programas \ Windows PowerShell \ Modules – Windows em português Brasil
C:\Program Files\Windows PowerShell\Module – Windows em inglês.
Descompacte o arquivo zip e copie o arquivo AD.psm1 para dentro da pasta criada.
Para Iniciar o módulo de script do Powershell, bem simples, execute o Powershell como administrador e escreve AD e aperte Enter.
Referência
https://sid-500.com/2018/05/22/active-directory-domain-services-section-version-1-1/
Inscreva-se no meu canal do YouTube!

Há 10 anos atuo na área de TI focado em suporte e administração de infraestrutura, especializado em plataformas Microsoft. Tenho grande experiência em troubleshooting, implantação, configuração e administração de funções e recursos de tecnologia Microsoft. Formado em Redes de Computadores pela faculdade Estácio de Sá de Belo Horizonte.
Comecei a compartilhar o meu conhecimento no ano de 2012, fazendo artigos e vídeos para o meu Blog. Em 2017 comecei a escrever artigos para o portal Cooperati.
Sou apaixonado em compartilhar o meu conhecimento. Meu lema é: um conhecimento só é válido quando compartilhado.




























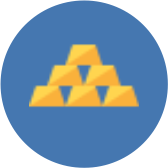





No responses yet