Olá, tudo bem?
Hoje vamos aprender a instalação do subsistema do Windows para Linux (WSL) no Windows 10. Procedimento muito simples de fazer.
1. Primeiramente execute o Powershell como administrador.
2. Execute o seguinte comando:
|
1 |
Enable-WindowsOptionalFeature -Online -FeatureName Microsoft-Windows-Subsystem-Linux |
Resposta no final com a letra Y e aguarde o sistema operacional ser reinicializado.
3. Acesse o link abaixo para obter o Ubuntu 18.04 LTS ou escolha a sua distribuição Linux que deseja instalar.
- Ubuntu 16.04 LTS
- Ubuntu 18.04 LTS
- OpenSUSE Leap 15
- OpenSUSE Leap 42
- SUSE Linux Enterprise Server 12
- SUSE Linux Enterprise Server 15
- Kali Linux
- Debian GNU/Linux
- Fedora Remix for WSL
- WLinux
- WLinux Enterprise
- Alpine WSL
Neste exemplo vamos utilizar o Ubuntu 18.04 LTS, clique em Obter. Você será redirecionado para Loja da Microsoft, clique em Obter novamente, um aviso irar aparecer informando para entrar com sua conta Microsoft, se já estiver logado com sua conta Microsoft prossiga ou se não quiser entrar com sua conta Microsoft clique em Não obrigado.
4. A instalação vai iniciar automaticamente, se isso não ocorrer clique em Instalar. Aguarde a instalação concluir.
5. Agora clique em Iniciar. Aguarde a instalação concluir.
6. Agora entre com o usuário que deseja criar. Crie uma senha e repita a senha novamente.
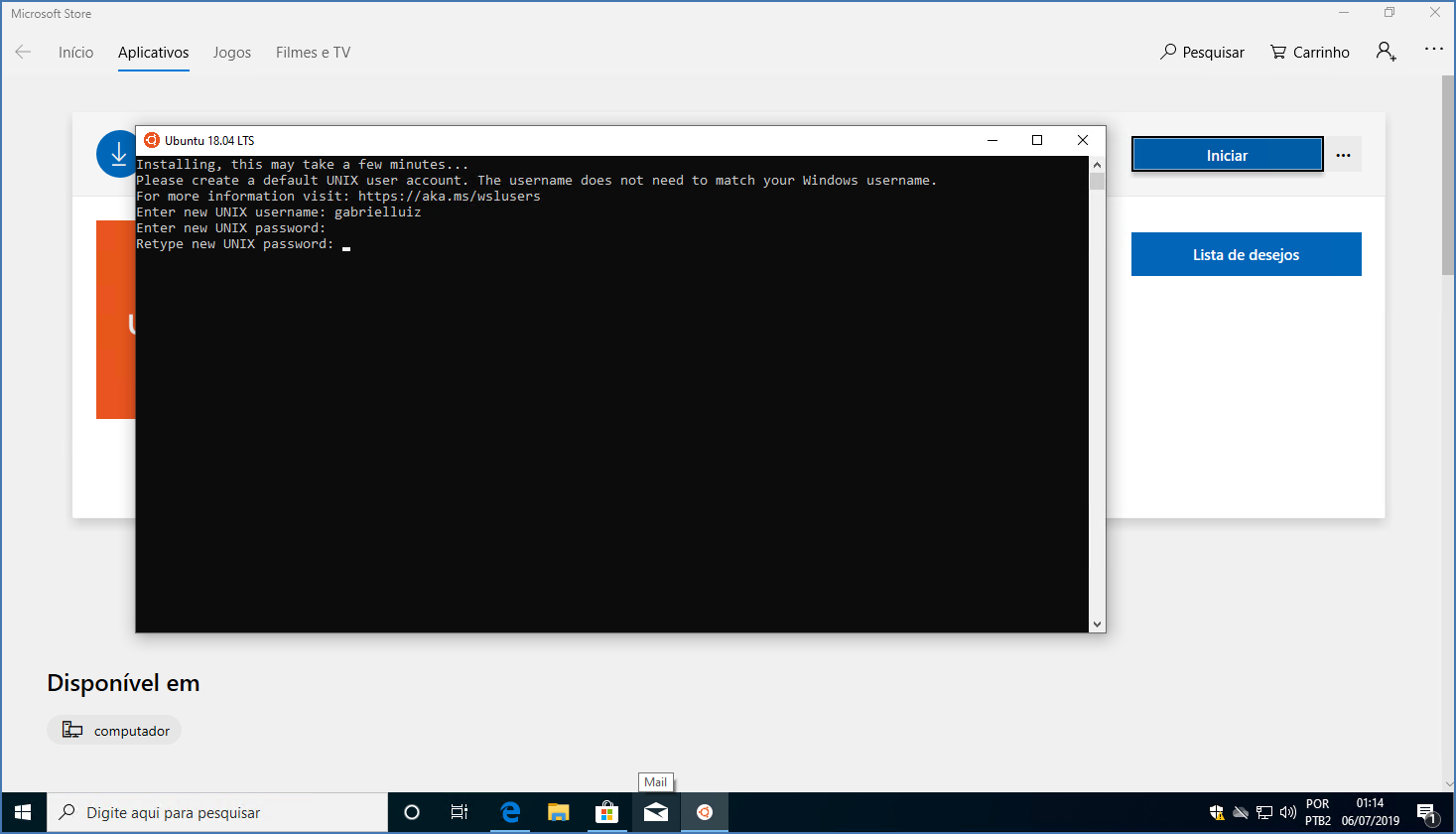
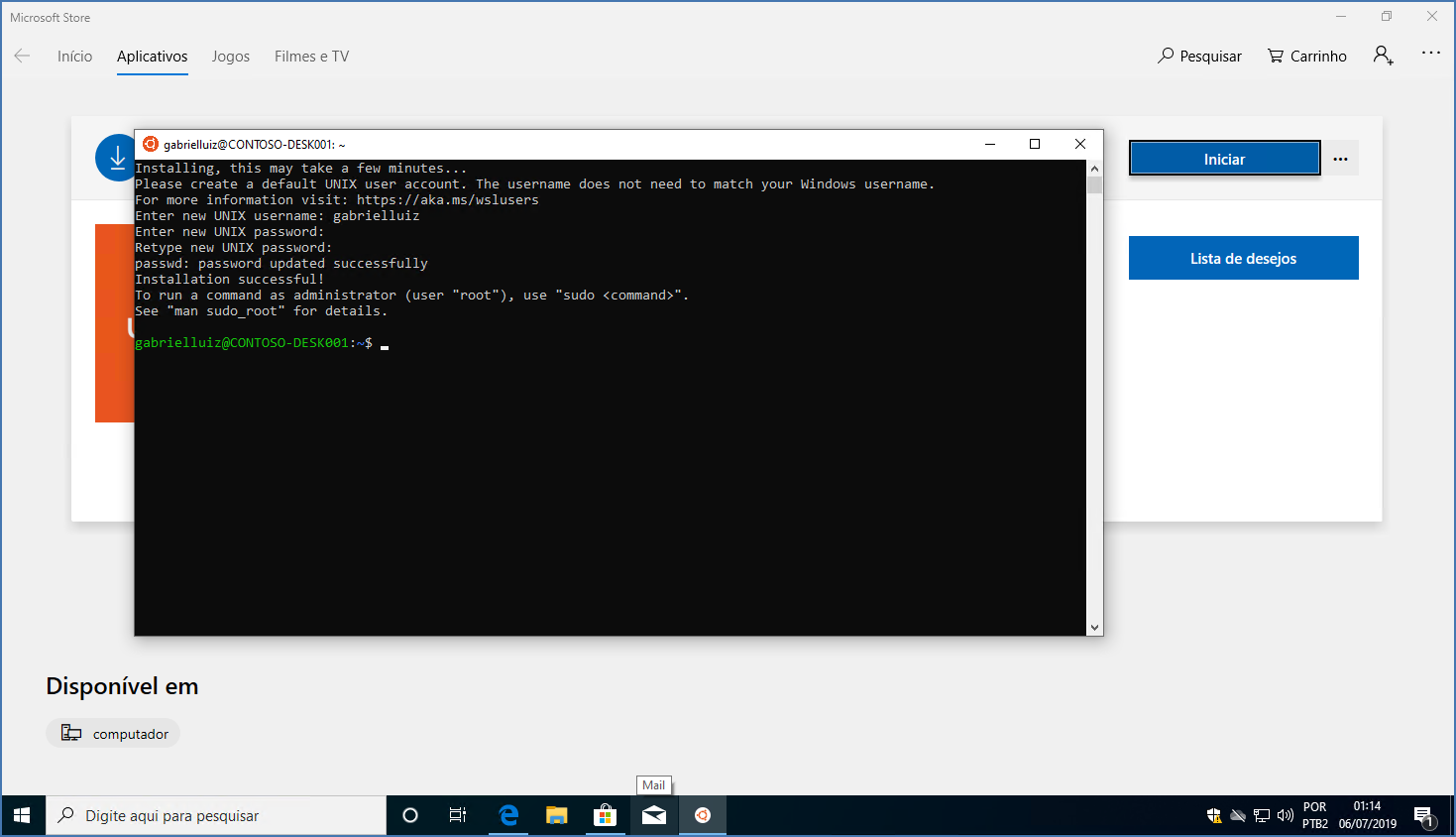 Pronto, a Instalação do subsistema do Windows para Linux (WSL) no Windows 10 foi concluída com sucesso.
Pronto, a Instalação do subsistema do Windows para Linux (WSL) no Windows 10 foi concluída com sucesso.
Agora vamos a uma dica matadora.
A Microsoft lançou recentemente o Windows Terminal (Preview), aonde é possível em uma mesma janela acessa o Powershell e a Shell do Linux, tudo isso no mesmo aplicativo.
Windows Terminal (Preview) download: https://www.microsoft.com/pt-br/p/windows-terminal-preview/9n0dx20hk701?_lrsc=2a06a3e4-5d0a-4b44-a985-094e7c4740e5
Vamos ao passo a passo.
1. Na página clique em Obter. Você será redirecionado para Loja da Microsoft, clique em Obter novamente, um aviso irar aparecer informando para entrar com sua conta Microsoft, se já estiver logado com sua conta Microsoft prossiga ou se não quiser entrar com sua conta Microsoft clique em Não obrigado.
2. A instalação vai iniciar automaticamente, se isso não ocorrer clique em Instalar. Aguarde a instalação concluir.
3. Agora clique em Iniciar.
Pronto, Windows Terminal (Preview) instalado com sucesso.
4. Para acessar a shell do Linux através dele clique no botão +, depois clique na sua distribuição Linux. Em nosso exemplo instala o Ubuntu 18.04 LTS.
Pronto, agora você consegue ter na mesma janela, utilizando abas, o Powershell e a Shell do Linux.
Inscreva-se no meu canal do YouTube!

Há 10 anos atuo na área de TI focado em suporte e administração de infraestrutura, especializado em plataformas Microsoft. Tenho grande experiência em troubleshooting, implantação, configuração e administração de funções e recursos de tecnologia Microsoft. Formado em Redes de Computadores pela faculdade Estácio de Sá de Belo Horizonte.
Comecei a compartilhar o meu conhecimento no ano de 2012, fazendo artigos e vídeos para o meu Blog. Em 2017 comecei a escrever artigos para o portal Cooperati.
Sou apaixonado em compartilhar o meu conhecimento. Meu lema é: um conhecimento só é válido quando compartilhado.

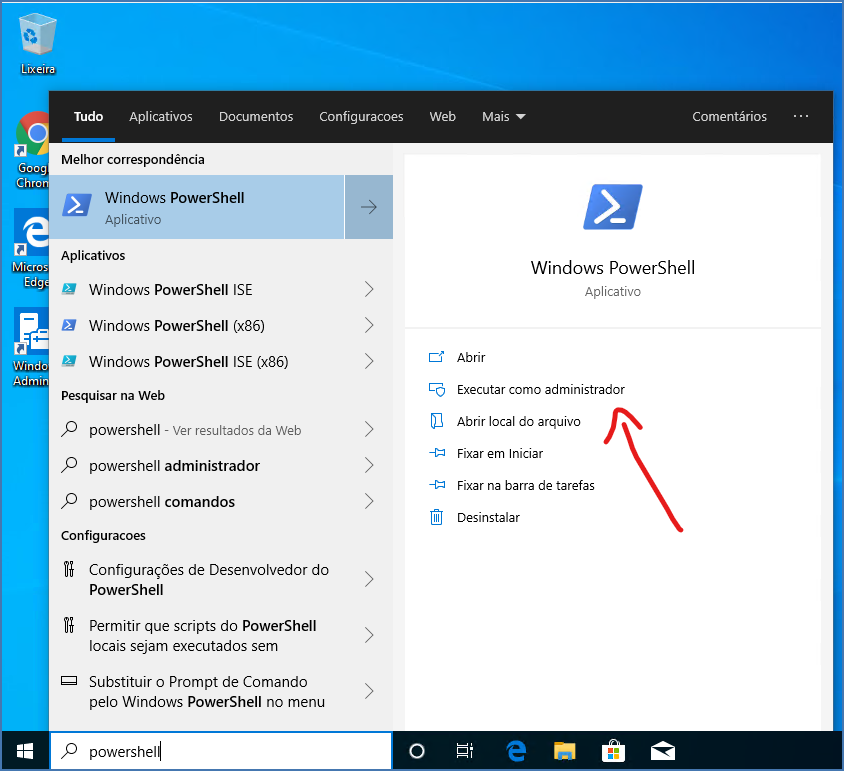
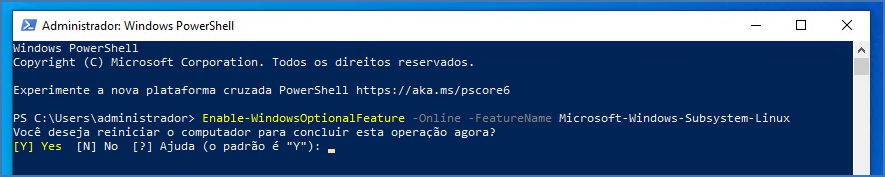

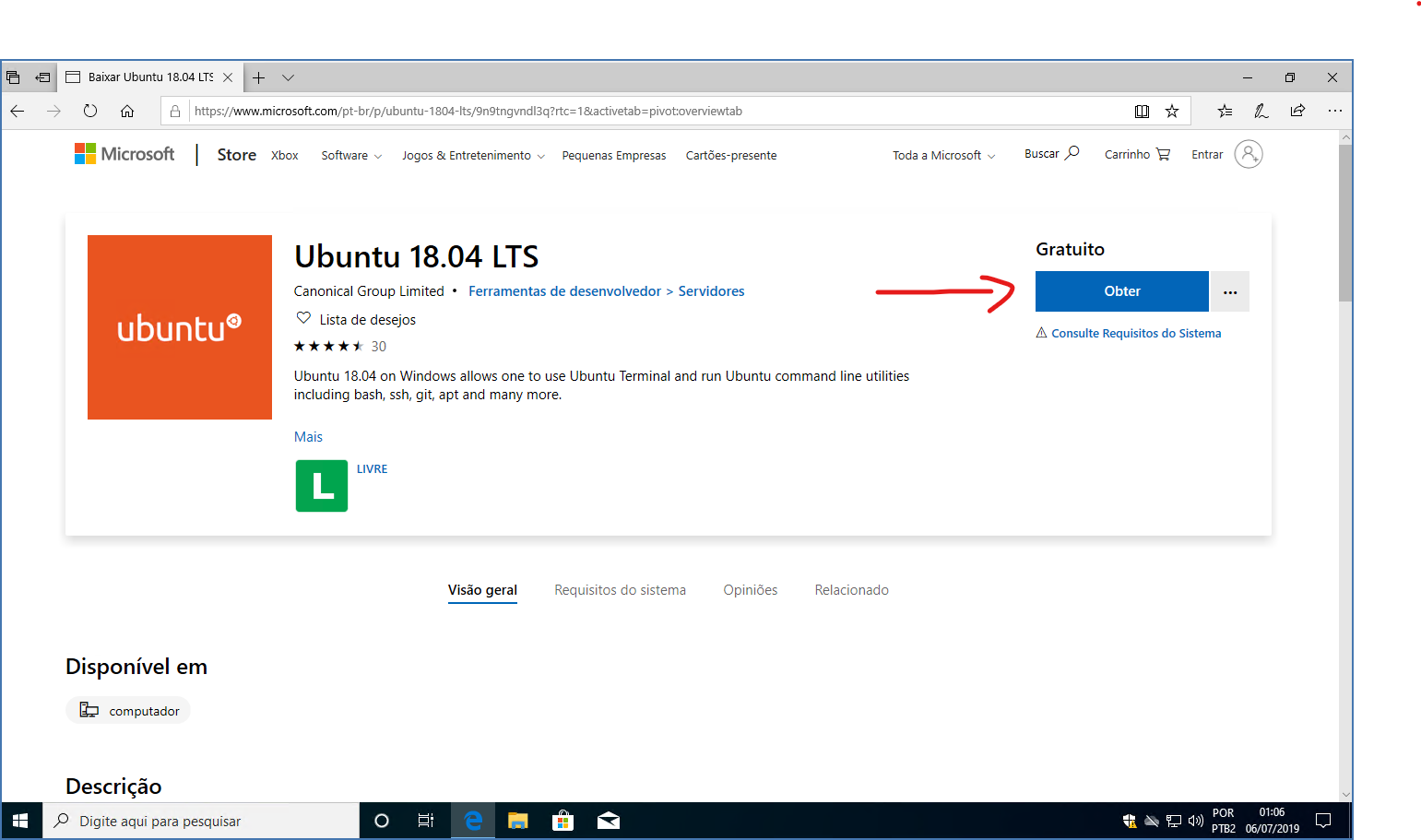
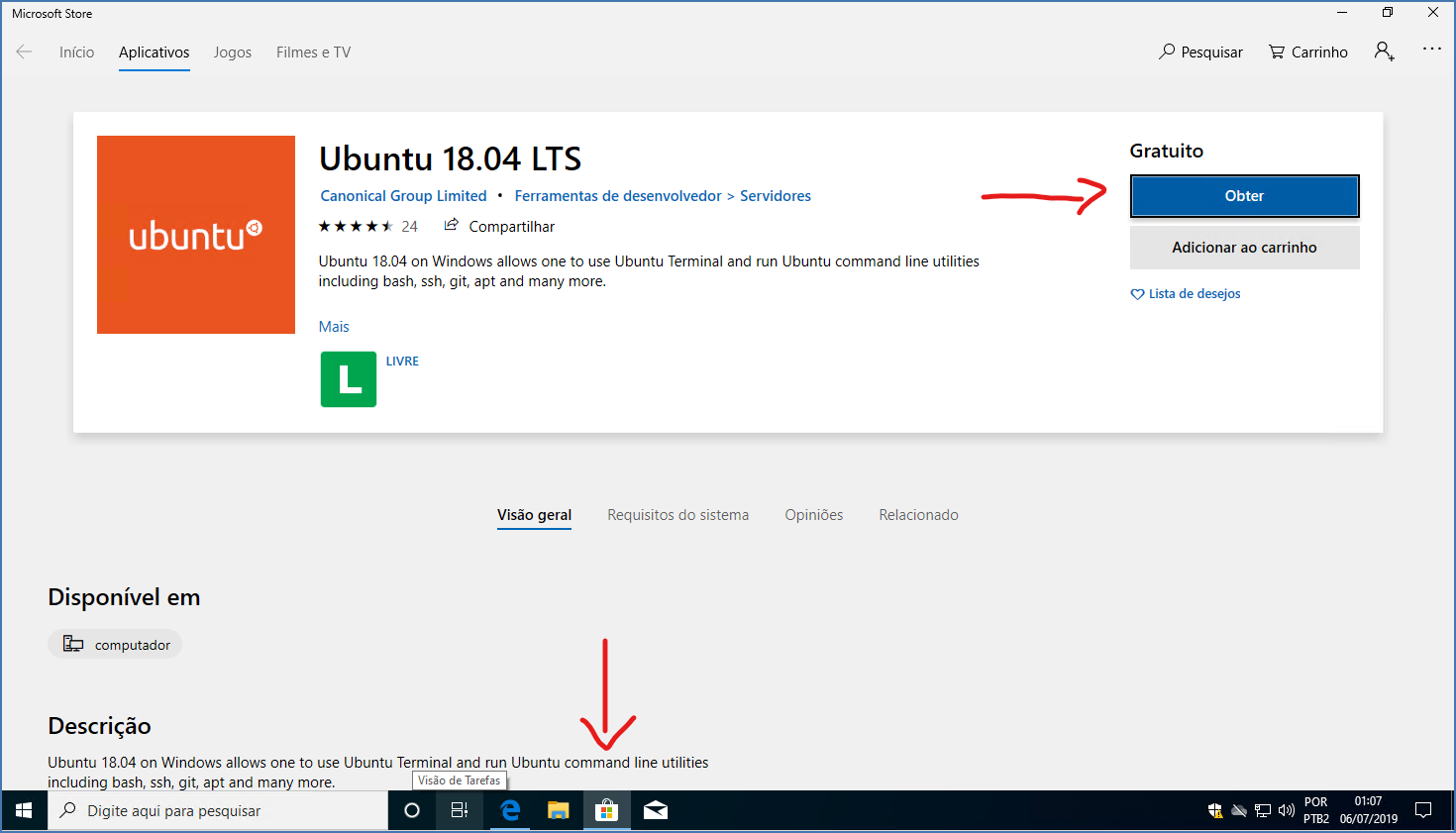
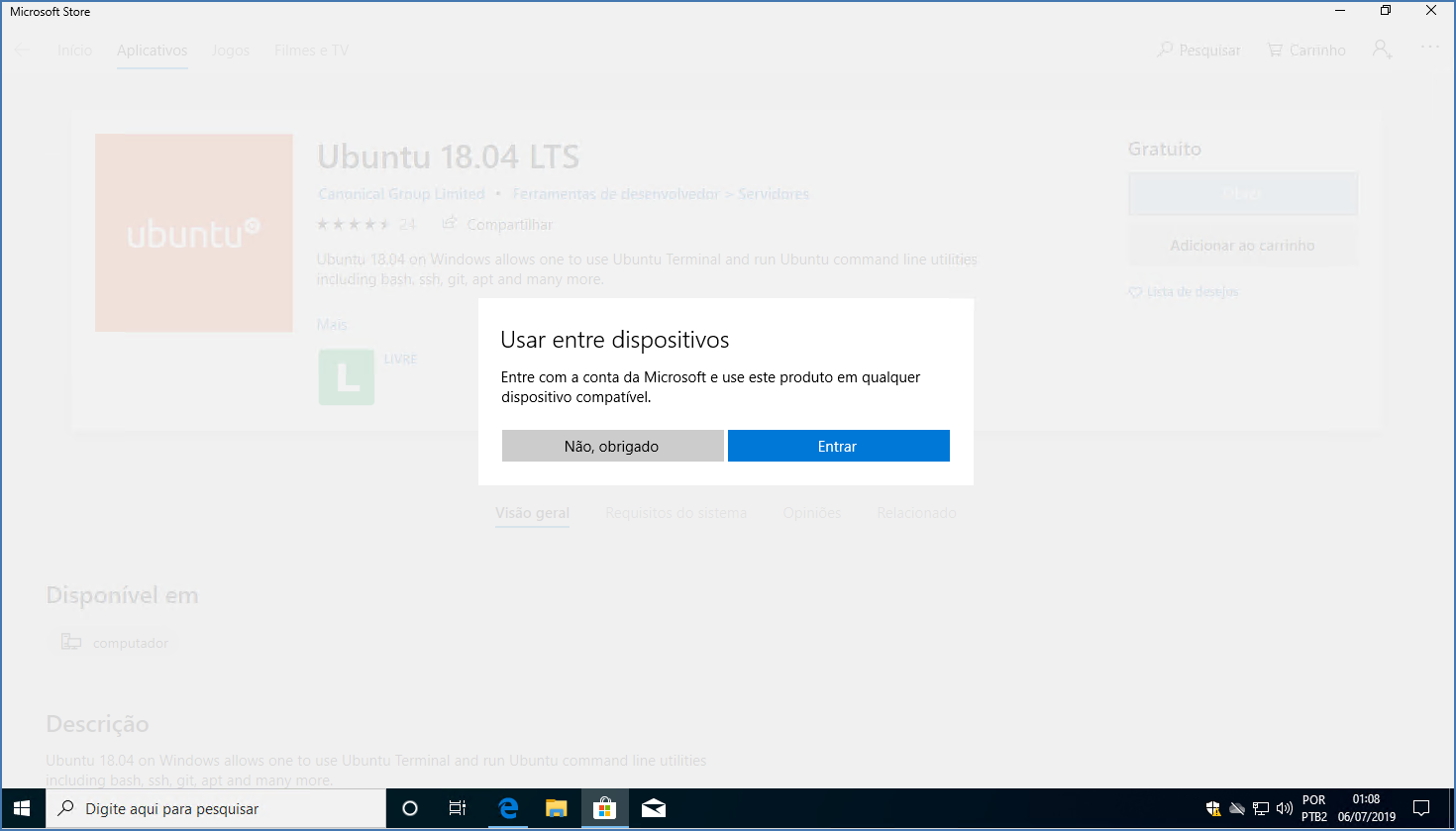
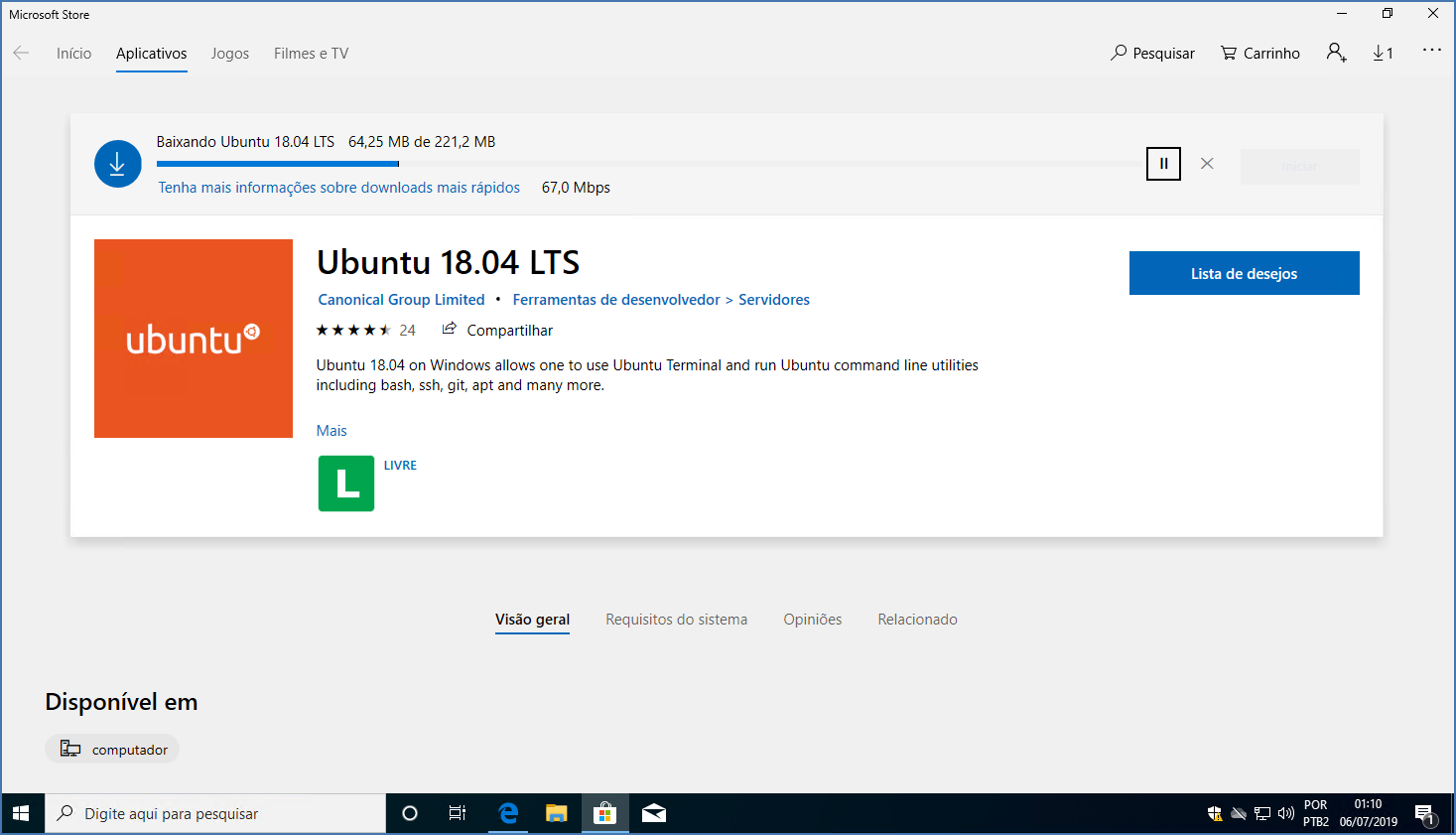
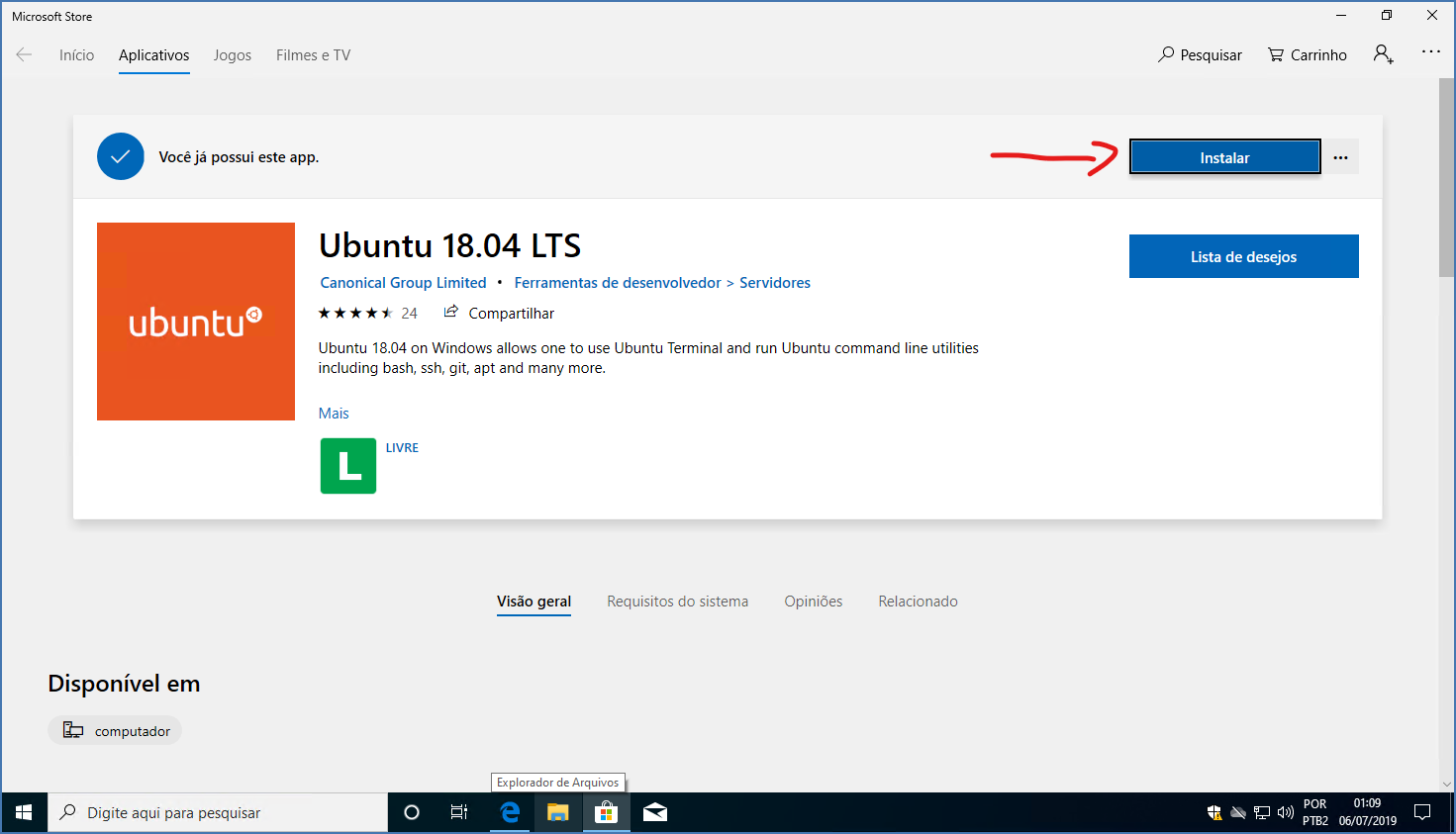
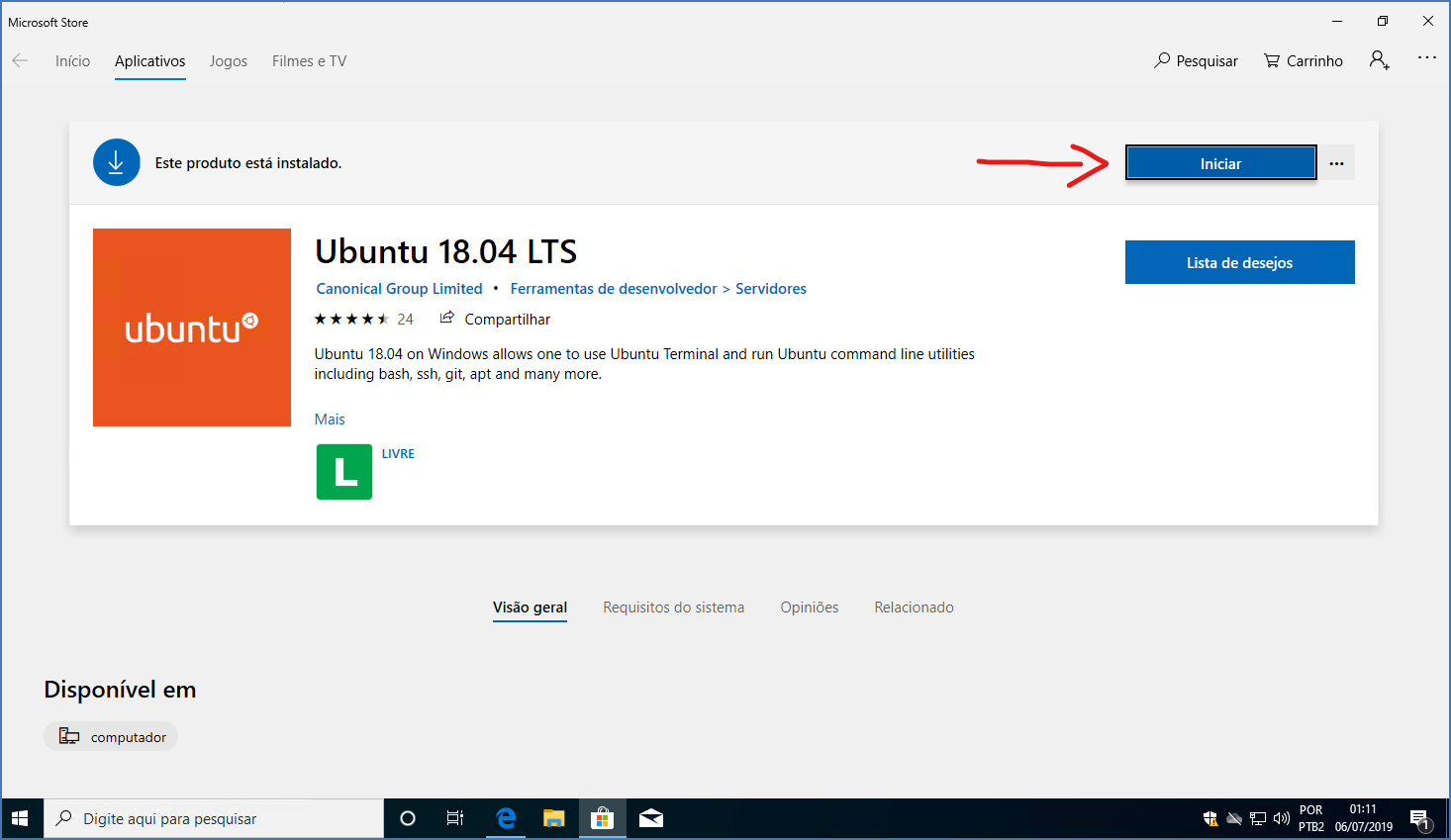
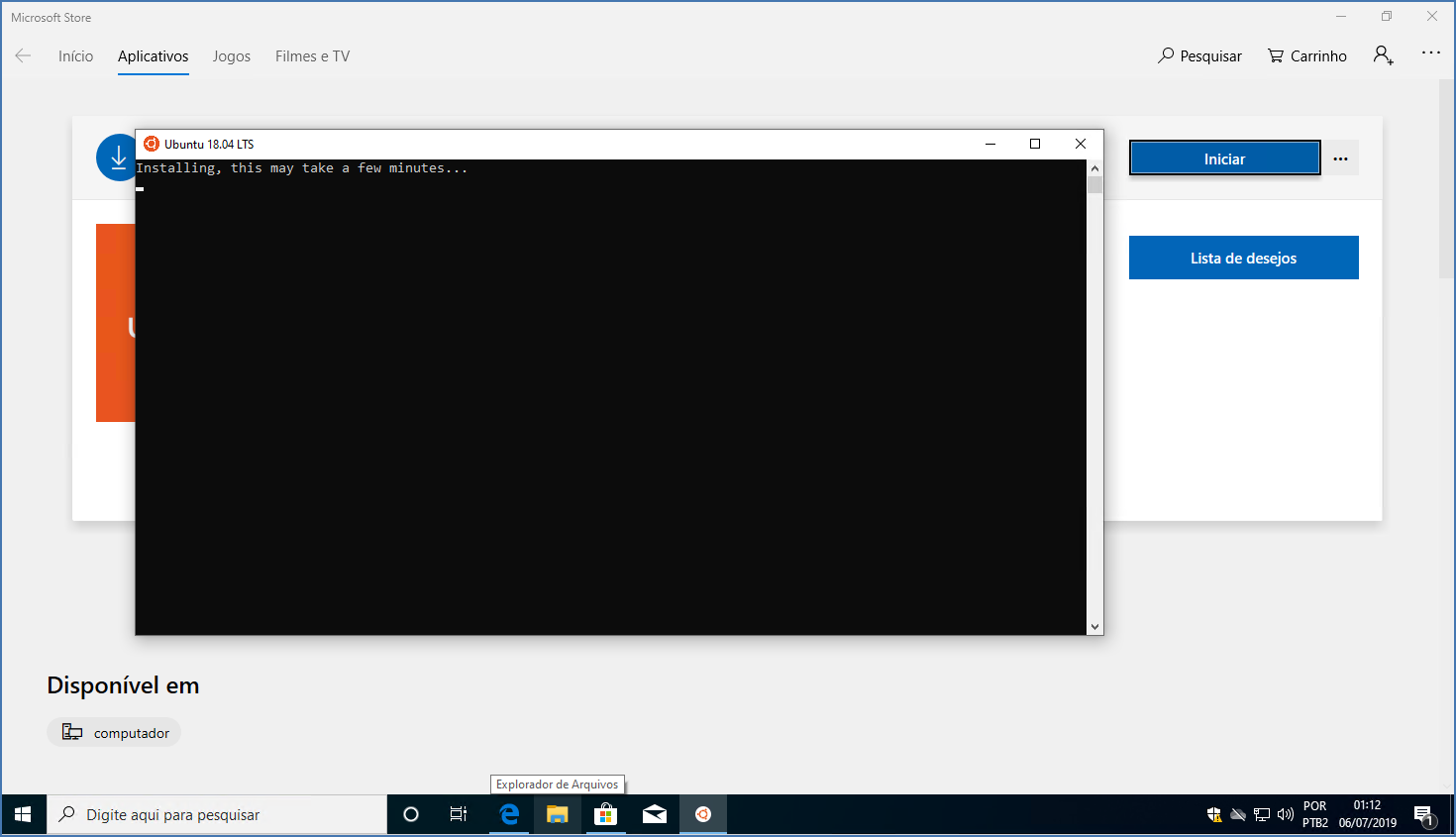
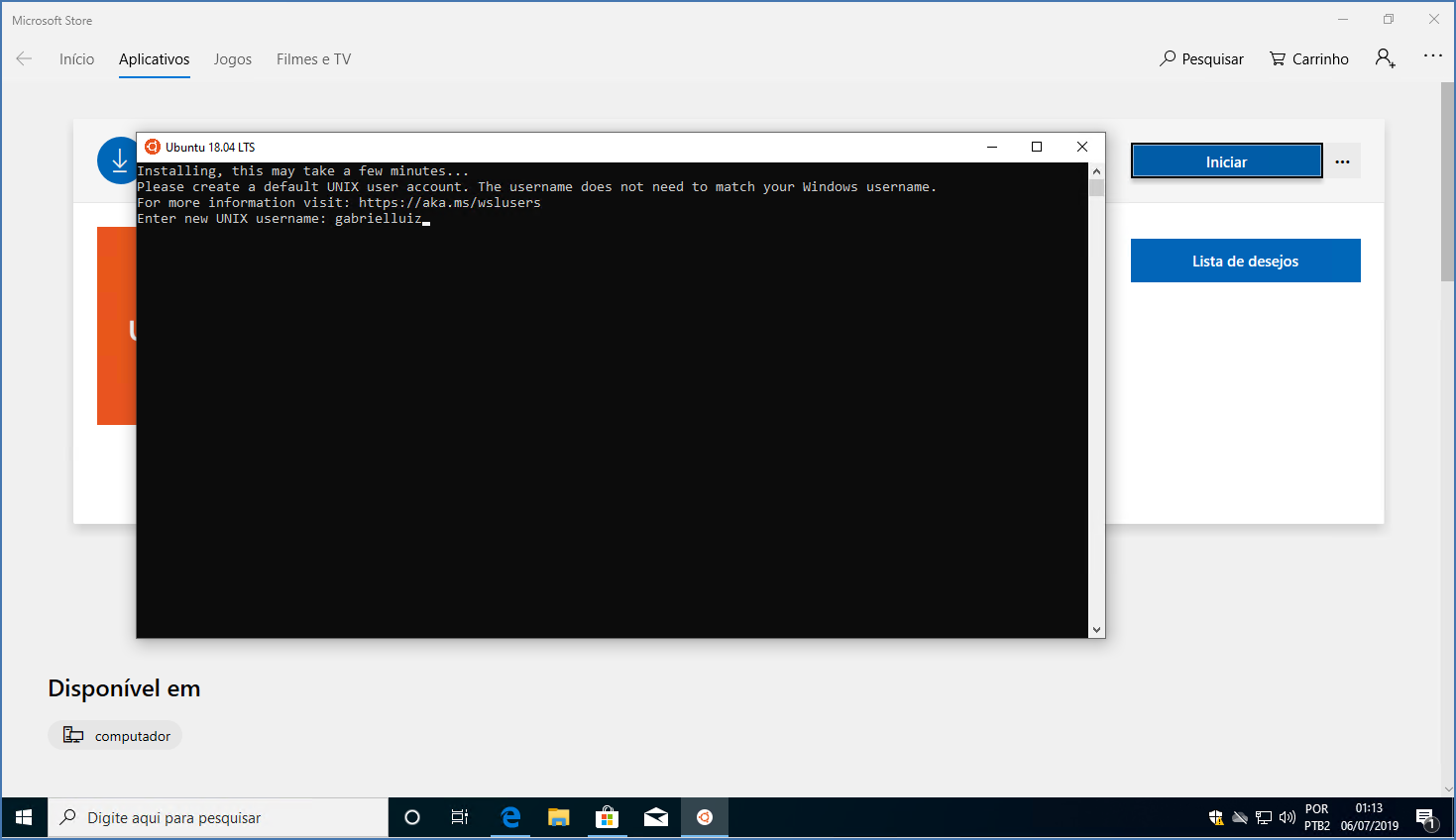
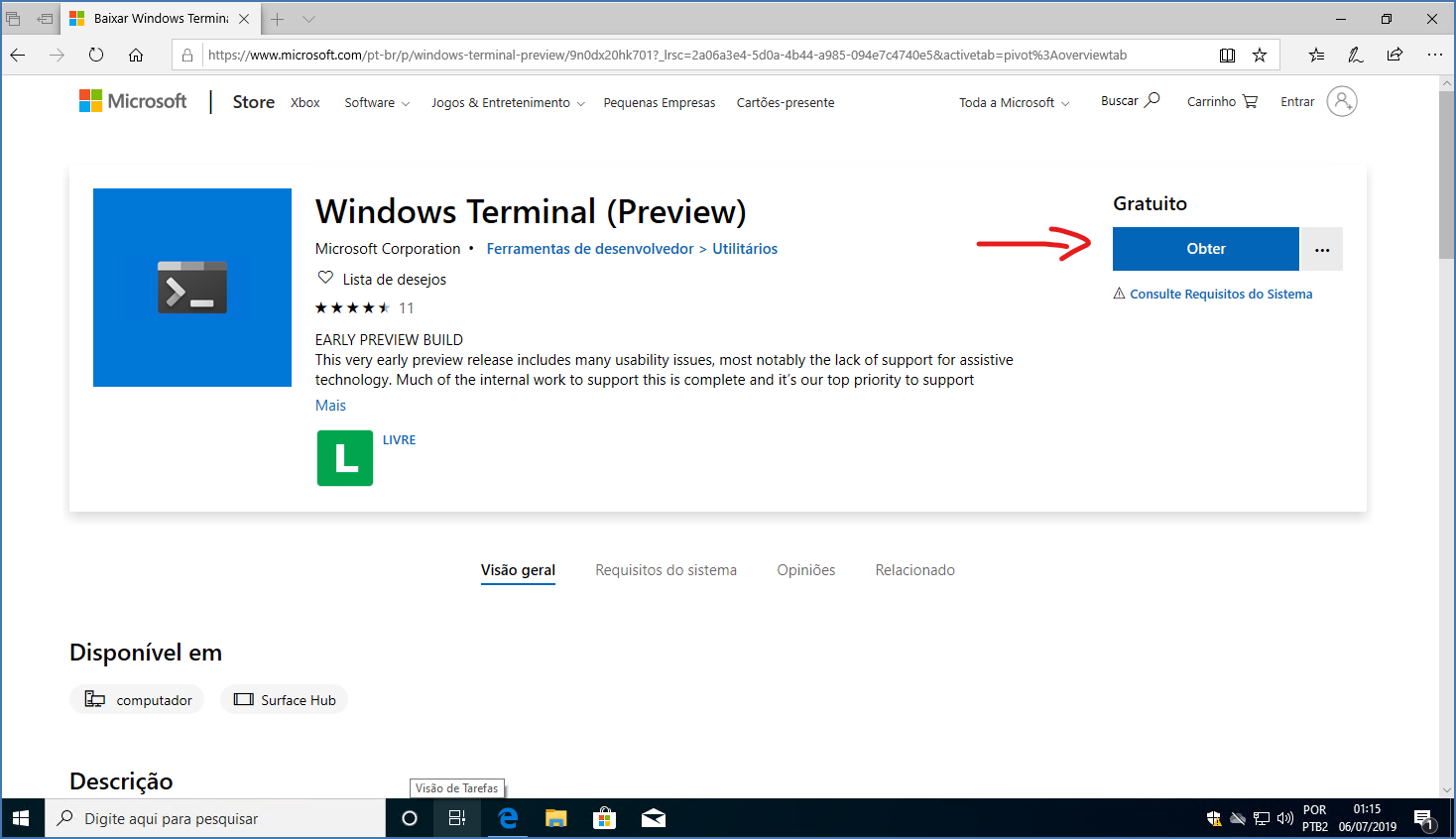
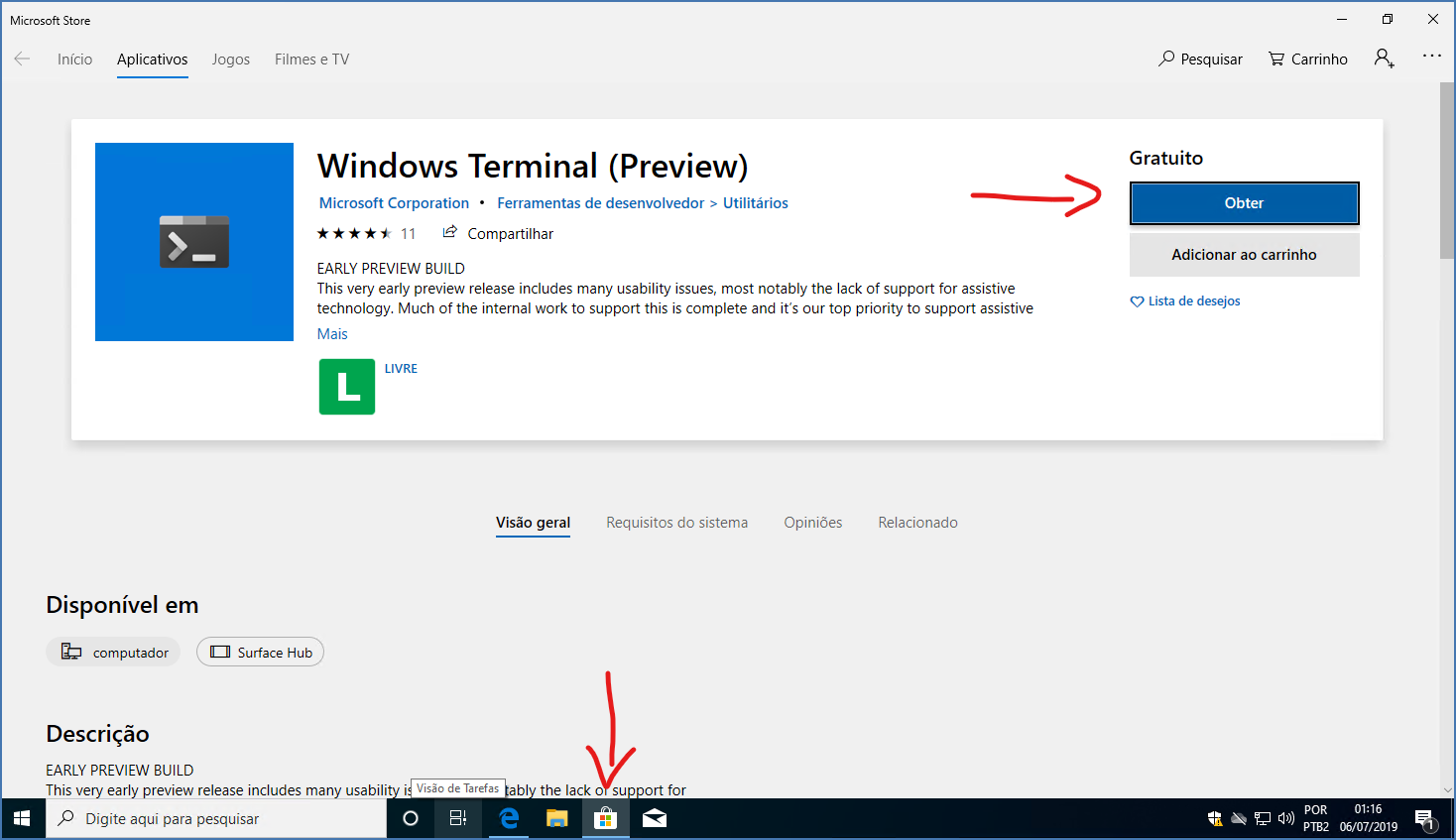
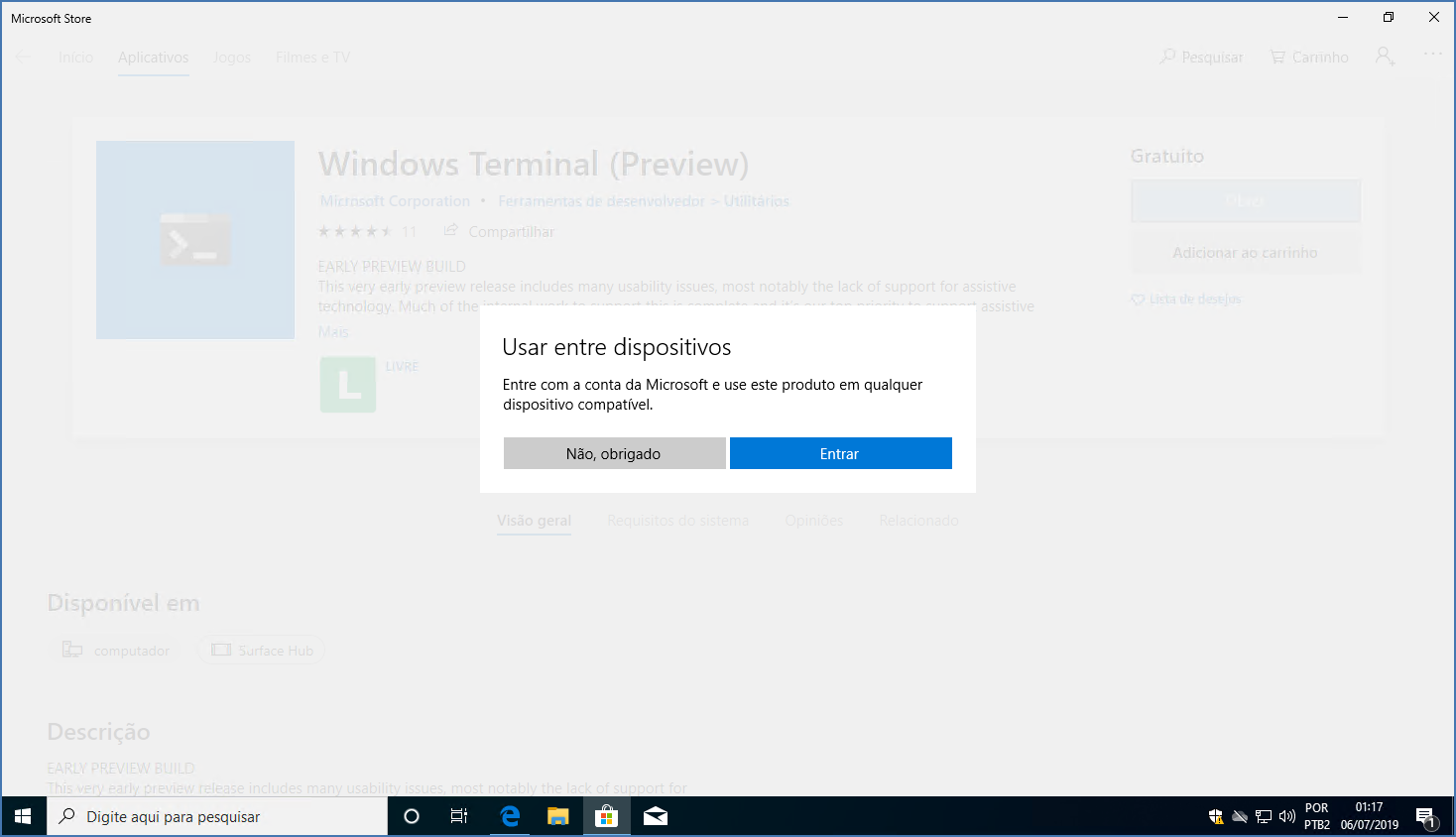
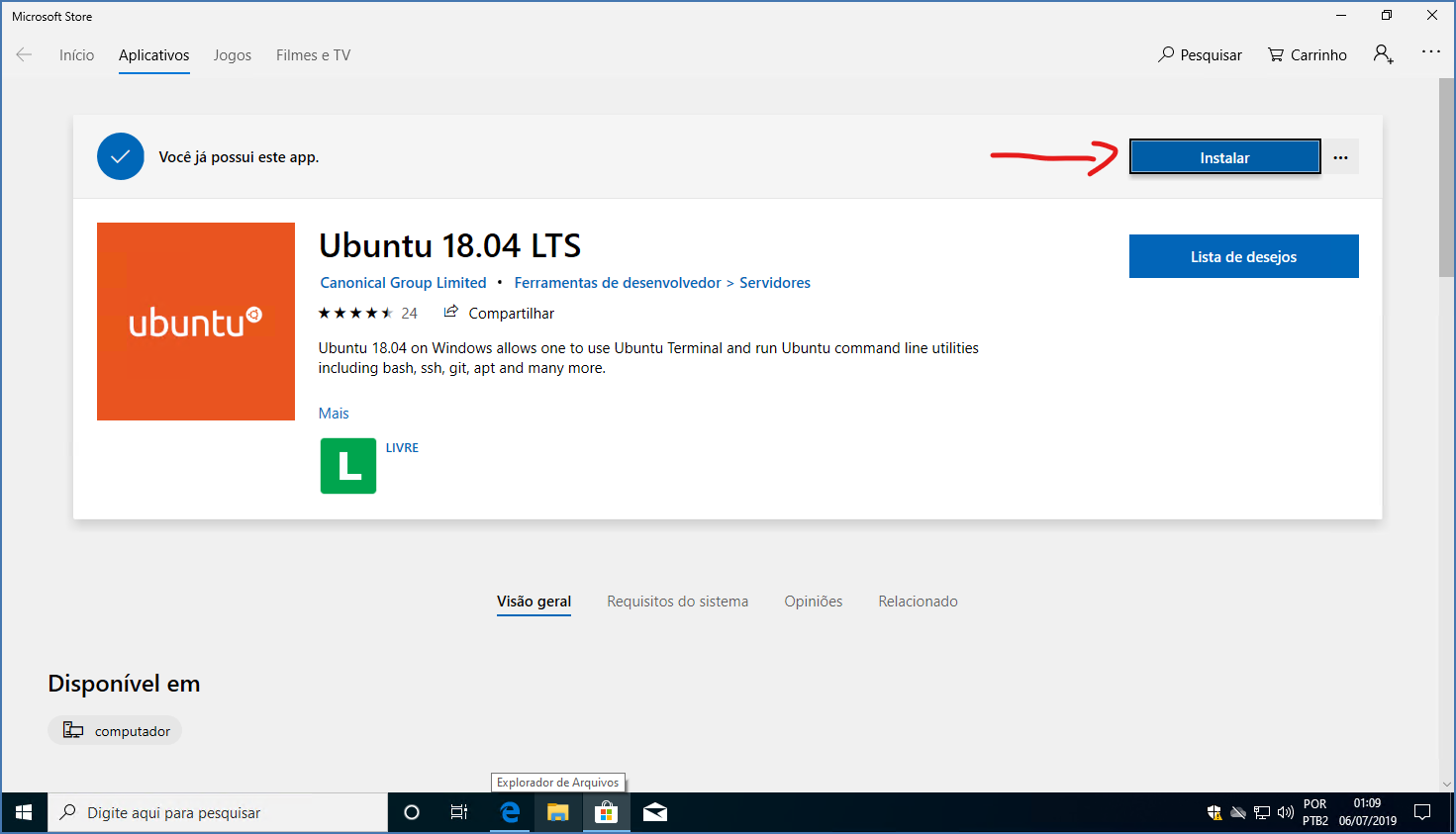
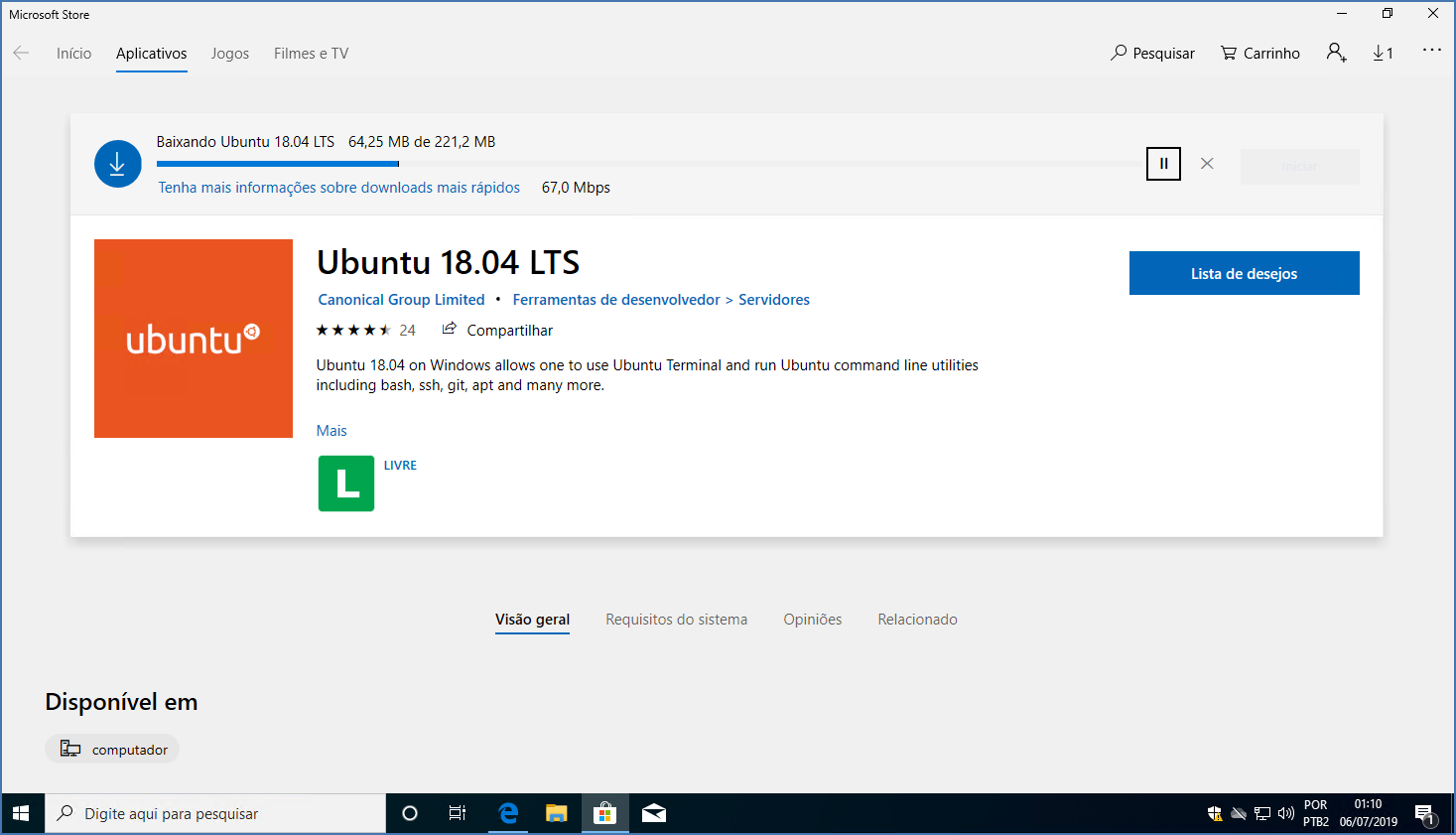
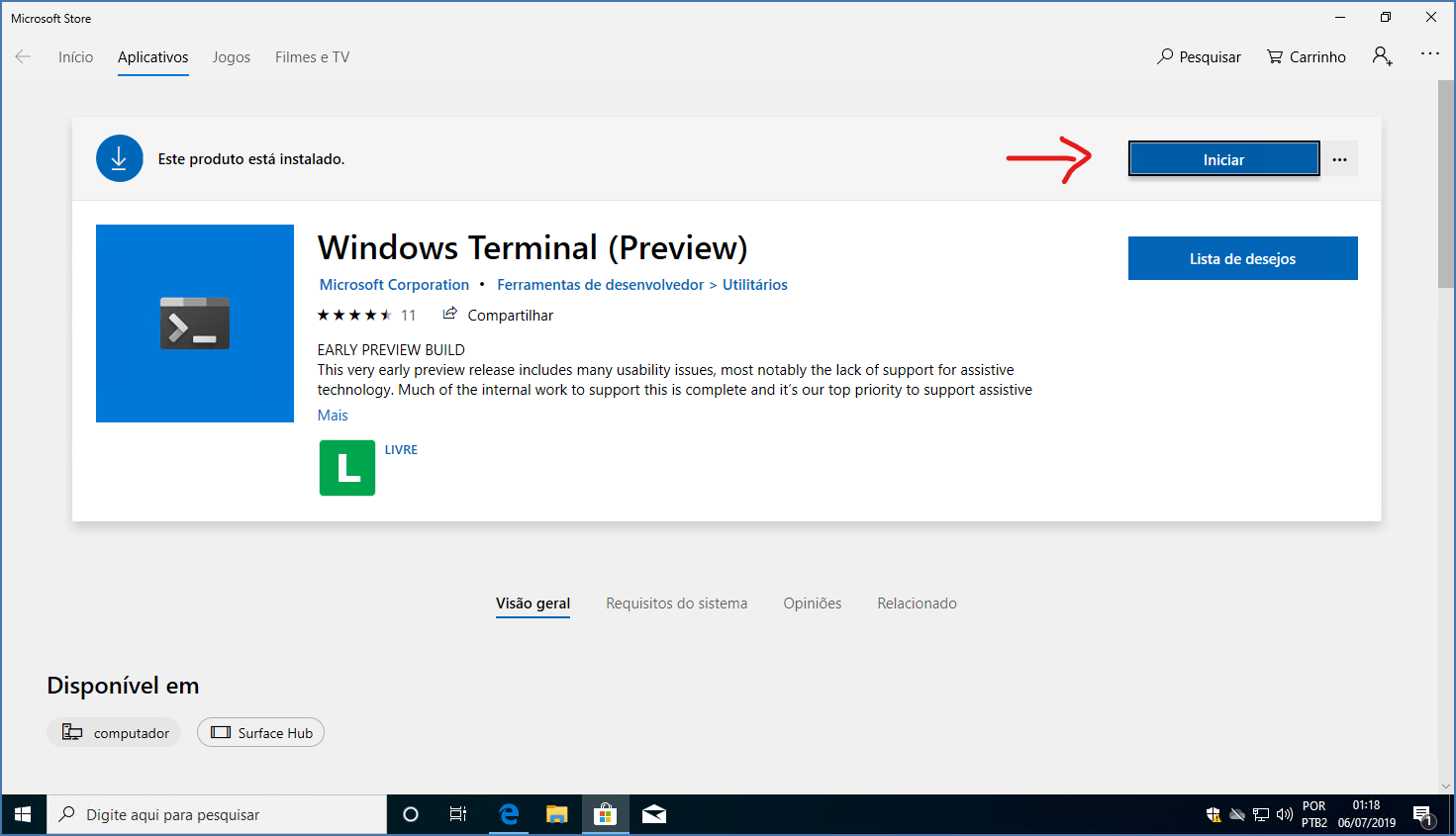
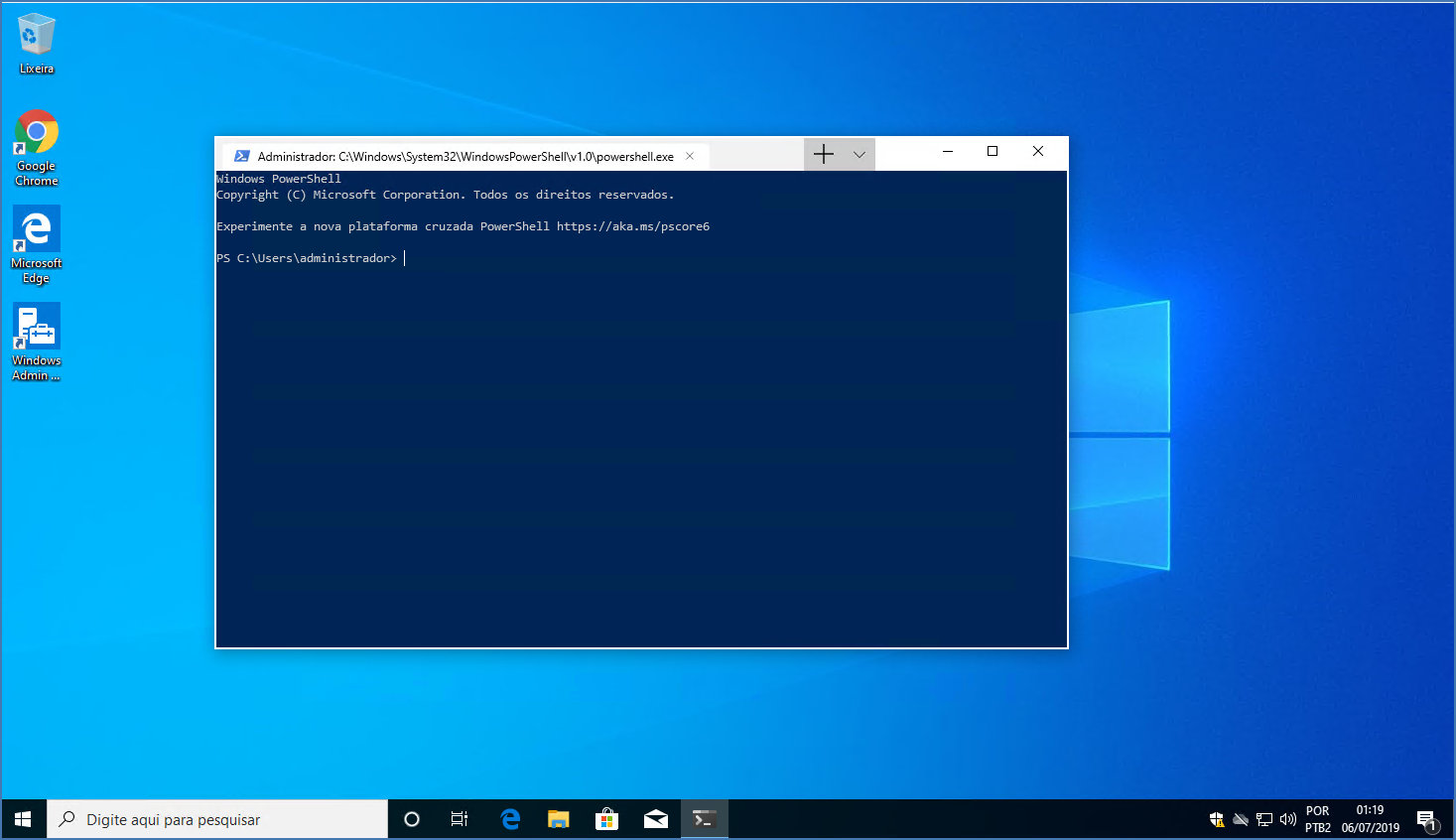
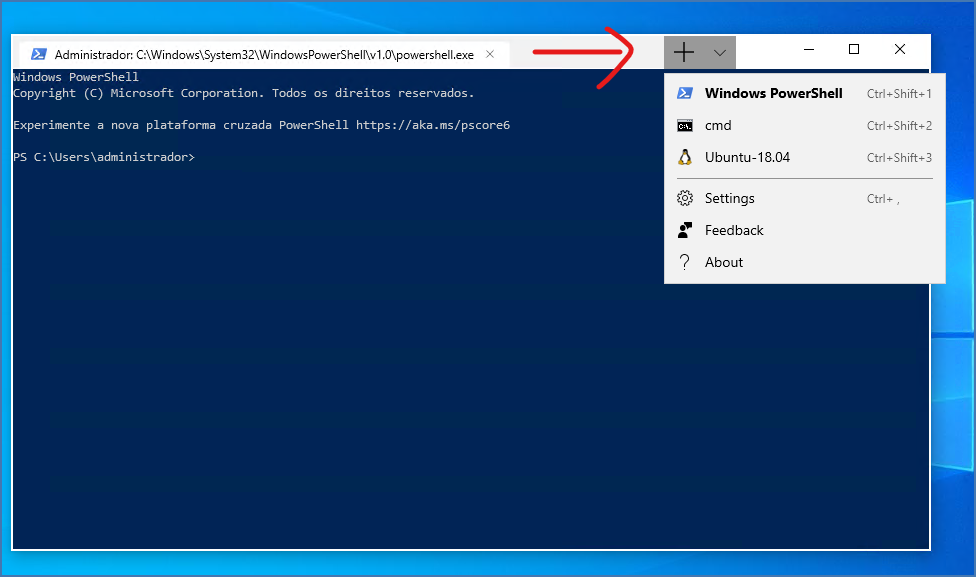
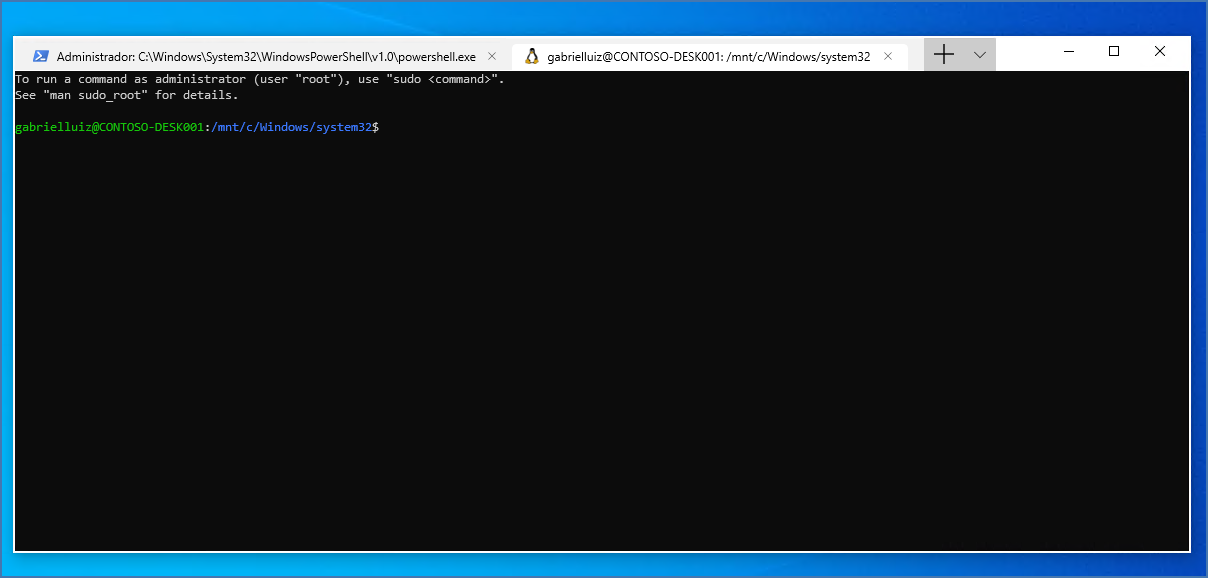


No responses yet