Olá pessoal, tudo bem?
Já demostrei no Cooperati, como automatizar a criação de máquinas virtuais para laboratório utilizando o Powershell. Recomendo a leitura deste artigo, link aqui.
Chegou a hora de inovar!
Este recurso chegou na atualização do Windows 10Fall Creators Update, lançada em 2017. Mas poucos profissionais deram importância para este recurso. Quem necessita criar máquinas virtuais no Windows 10 seja para laboratórios ou desenvolvimento, este recurso é uma “mão da roda”.
Hyper-V Quick Create é um recurso no Hyper-V que permite que os usuários configurem novas máquinas virtuais com alguns cliques no mouse.
No momento que este artigo foi inscrito temos as opções demostrada na imagem abaixo para criação de máquinas virtuais, na galeria online padrão da Microsoft.
(Hyper-V Quick Create padrão)
Se você tem o Windows 10 versão Pro e Enterprise, você tem acesso a este recurso.
No entanto, é fácil alterar a Galeria Online padrão, para mostrar suas próprias máquinas virtuais predefinidas e configurá-las rapidamente a partir de repositório local ou on-line: Um repositório ou Galeria Online é onde todos os discos rígidos virtuais pré-definidos estão localizados, para serem usados com o Hyper-V Quick Create. Se você quiser que seu repositório seja acessível pela Internet, você pode usar o Microsoft Azure ou carregar seus arquivos de disco rígido virtual em um servidor FTP, para um espaço de armazenamento em seu próprio domínio, e assim por diante.
Passo a Passo
Vamos demostrar passo a passo de como criar uma galeria de máquinas virtuais personalizadas, os vhdx pode estar armazenados, localmente ou na internet.
Script
Primeiramente baixe aqui os comandos utilizados neste artigo e o exemplo de arquivo JSON no meu GitHub.
Criação do modelo da máquina virtual
Primeiro devemos criar a imagem VHDX personalizada. Configure a sua máquina virtual ao seu gosto. Após finalizar execute o Sysprep. Conforme demostrado na imagem abaixo.
Execute o Prompt de Comando como administrador e digite:
|
1 |
c:\windows\system32\Sysprep\sysprep.exe |
Por exemplo, se você tiver configurado um VM em Hyper-V chamado Windows Server 2019 Datacenter, e seu arquivo VHDX se chamar Windows Server 2019 Datacenter.vhdx, copie apenas o arquivo VHDX da pasta onde será seu repositório. Neste exemplo nosso repositório será a pasta C:\Modelo VHDX.
Observação: Somente será possível cria máquinas virtuais e discos rígidos virtuais (UEFI/GPT). VHD também pode ser utilizado.
Criar os arquivos de configuração do Quick Create (Criação rápida)
Cada disco rígido virtual da sua Galeria Online precisa de um arquivo de configuração. Esses arquivos de configuração estão em formato de arquivo JSON, com extensão .json
Você já deve ter baixado o meu modelo de arquivo de configuração .json no meu GitHub.
Código
Recomendo usar o Visual Studio Code, disponível gratuitamente aqui. Abra o arquivo JSON, edite-o como necessário.
Agora uma breve explicação do código parte por parte. Os blocos alteram a maneira que é visto na interface do Quick Create.
Um arquivo de configuração da Galeria Online do Hyper-V inicia e termina com colchetes (destaque na amostra abaixo), seguido pelo rótulo “images” e dois pontos. Em seguida, um colchete de abertura e um colchete de abertura e suas contrapartes de fechamento no final do script:
Hash dos arquivos
É necessário um hash SHA256 para os arquivos de imagens e VHDX. Execute o PowerShell como administrador, digite o seguinte comando:
|
1 |
Get-FileHash -Path "C:\Modelo VHDX\windows-server-2019-symbol.png" -Algorithm SHA256 |
Selecione e copie para área de transferência, cole em seu arquivo de configuração.
Números na captura de tela referem-se a seguintes etapas abaixo:
Passo 1
Descrição VM e informações básicas
As informações básicas da máquina virtual inclui:
Nome (name) = Nome da máquina virtual.
Editor (publisher) = Editor da máquina virtual.
Última atualização (lastUpdated) = Última atualização.
Versão (version) = Versão da máquina virtual.
Localidade (locale) = Idioma do sistema operacional.
Descrição (description) = Descrição da máquina virtual.
Observação: O campo lastUpdated, o padrão é segunda-feira, 1 de janeiro de 0001. O formato deve ser: yyyy-mm-ddThh:mm:ssZ
O seguinte comando do PowerShell fornecerá a data de hoje no formato adequado e a colocará na área de transferência:
|
1 |
Get-Date -UFormat "%Y-%m-%dT%TZ" | clip.exe |
Habilitar a inicialização segura
Habilitar verdadeiro (true) ou desativar falso (false) Inicialização segura para este VM.
Observação: Se estiver utilizando máquinas virtuais Linux, deixe desativado (false).
Espaço em disco
Deixá-lo para 0 não mostrará nenhum aviso. Para calcular quanto espaço de armazenamento na sua unidade de discos rígidos virtuais padrão será necessário, basta dobrar o tamanho máximo do arquivo VHDX em expansão dinâmica e adicionar alguns GBs para garantir a funcionalidade.
Uma “regra geral” fácil: um VM precisa dobrar o tamanho do seu tamanho máximo de VHD.
Um VM com um disco rígido virtual de 30 GB precisa de 60 GB de espaço livre de armazenamento no host para funcionar corretamente.
Por exemplo, se você criou um VM usando o VHDX de expansão dinâmica padrão de 170 GB, embora seu tamanho de arquivo no host após a instalação limpa do Windows Server 2019 para VM seja de apenas cerca de 30 GB, ele pode e está autorizado a crescer até o tamanho total de 170 GB quando mais software será instalado e arquivos adicionados.
Além disso, para executar um VM requer um equivalente ao seu tamanho máximo de arquivo (170 GB neste caso) espaço de armazenamento livre na mesma unidade para expandir quando usado.
Dica de ouro
Por padrão o Hyper-V armazenas as informações da máquina virtual e vhdxs na unidade C:\, mas isso pode ser alterado acessando o Gerenciamento de Hyper-V, logo em seguida Configurações do Hyper-V. Acesse Discos Rígidos Virtuais e informe o caminho coloque o caminho dos VHDXs, em seguida acesse Máquinas Virtuais e informe o caminho dos arquivos de configurações das máquinas virtuais. Uma boa prática e separar o armazenamento da máquina virtual com o armazenamento do sistema operacional do host de Hyper-V. Veja o passo a passo na imagem abaixo.
Localização dos VHDX
A parte mais importante, a localização do arquivo VHDX, pode ser armazenados localmente ou na internet.
Localmente utilize file://
Exemplo:
file://C:/Modelo VHDX/Windows Server 2019 Datacenter.vhdx
Internet utilize https://, http:// ou ftp://
Exemplos:
https://gabrielluiz.com/vhdx/ Windows Server 2019 Datacenter.vhdx
ftp://gabrielluiz.com/vhdx/Windows Server 2019 Datacenter.vhdx
Passo 2, 3, 4 e 5
Passo 2
O logotipo (logo) é uma imagem. Obtenha o seu caminho de armazenamento e hash e cole no seu arquivo de configuração.
Tamanho ideal da imagem em pixels: 130 * 30 pixels
Passo 3
O símbolo (symbol) é uma imagem. Obtenha o seu caminho de armazenamento e hash e cole no seu arquivo de configuração.
Tamanho ideal da imagem em pixels: 35 * 35 pixels
Passo 4
A miniatura (thumbnail) é uma imagem. Obtenha o seu caminho de armazenamento e hash e cole no seu arquivo de configuração.
Tamanho ideal da imagem em pixels: 800 * 450 pixels
Passo 5
Insira as informações relacionadas à licença, edição e direitos de uso. Configure do seu jeito.
Junto todos os arquivos em um único local.
Passo 6
Editor de Registro
Chegou a hora de alterar a chave de registro GalleryLocations, se não encontra a chave de registro no caminho HKEY_LOCAL_MACHINE\SOFTWARE\Microsoft\Windows\CurrentVersion\Virtualization, temos que criar. Procedimento bem simples.
Abra o regedit em Executar.
Navegue até HKEY_LOCAL_MACHINE\SOFTWARE\Microsoft\Windows\CurrentVersion\Virtualization
Clique com o botão direito, logo depois em Novo, depois em Valor de Cadeia de Caracteres Múltipla. Renomeie o novo Valor multi-string como GalleryLocations.
Se quiser adicionar novos arquivos JSON, coloque um em cada linha, clique em OK para salvar.
É isso mesmo! Agora você criou sua própria Galeria Online Hyper-V e pode criar novas máquinas virtuais.
(Hyper-V Quick Create personalizado)
Referências
Inscreva-se no meu canal do YouTube!

Há 10 anos atuo na área de TI focado em suporte e administração de infraestrutura, especializado em plataformas Microsoft. Tenho grande experiência em troubleshooting, implantação, configuração e administração de funções e recursos de tecnologia Microsoft. Formado em Redes de Computadores pela faculdade Estácio de Sá de Belo Horizonte.
Comecei a compartilhar o meu conhecimento no ano de 2012, fazendo artigos e vídeos para o meu Blog. Em 2017 comecei a escrever artigos para o portal Cooperati.
Sou apaixonado em compartilhar o meu conhecimento. Meu lema é: um conhecimento só é válido quando compartilhado.


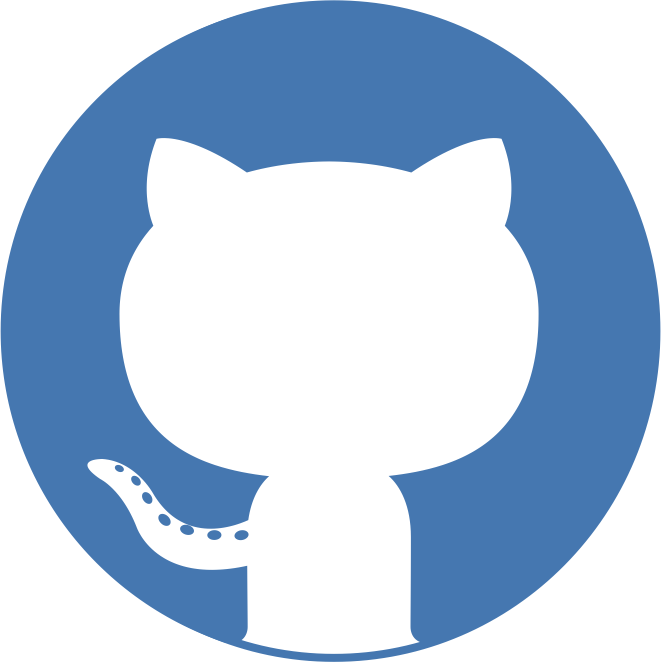








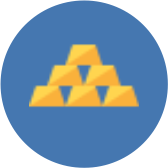









No responses yet