Olá pessoal tudo bem?
Hoje vamos falar do Azure Storage Explorer.
Para quem não conhece o Azure Storage Explorer, permite fazer upload, download e gerencie blobs, arquivos, filas e tabelas do Azure, bem como entidades do Azure Cosmos DB e do Azure Data Lake Storage. Acesse facilmente os discos da máquina virtual e trabalhe com o Azure Resource Manager ou com as contas de armazenamento clássicas. Gerencie e configure as regras de compartilhamento de recursos entre origens, isto tudo em um único aplicativo.
Cenário
Imagine o seguinte cenário, você tem um servidor host de Hyper-V, versão Server Core 2019, você necessita baixar um VHDX de uma máquina virtual que estar em execução no Azure, para executar um teste em seu ambiente on-premise (local), este VHDX tem um tamanho relativamente grande, baixar o VHDX de um computador com Windows 10 e instalar o Azure Storage Explorer também poder feito, porém você demoraria mais tempo, pois será necessário copiar o VHDX para o seu servidor host de Hyper-V.
Dica de ouro
O “truque” é que se você estiver usando Windows Server Core, versão 2019, você pode instalar o FOD (Installing Features on Demand). Para quem não conhece, ele é um recurso sob demanda para Server Core, melhora significativamente a compatibilidade de aplicativos da opção de instalação do Windows Server Core incluindo um subconjunto de binários e pacotes do Windows Server com a Experiência Desktop, sem adicionar o ambiente gráfico da Experiência Desktop do Windows Server.
Os dois valores principais que o FOD de compatibilidade de aplicativos fornece são:
Aumenta a compatibilidade do Server Core para aplicativos de servidor que já estão no mercado ou já foram desenvolvidos por organizações e implantados.
Ajuda fornecendo componentes de sistema operacional e compatibilidade de aplicativos aumentada de ferramentas de software usadas em cenários de depuração e solução de problemas críticos.
Neste artigo aqui, publicado no Cooperati, demostro todo o potencial do FDO.
Com FOD instalado, podemos instalar vários programas que não são permitidos em uma versão Windows Server Core sem FOD. Já demostrei neste artigo aqui como instalar o Windows Admin Center em uma versão Server Core com FOD instalado, também é possível até instalar o novo navegador EDGE.
Quando o FOD estar instalado em uma versão Server Core, a única mudança visível estar no design da janela, como demostrado nas imagens abaixo.
Passo a Passo
Instalação do FOD
1. Começamos pela instalação do FOD. A instalação do FOD e bem simples, bastar executar o Powershell.exe, em seguida digite o comando abaixo:
|
1 |
Add-WindowsCapability -Online -Name ServerCore.AppCompatibility~~~~0.0.1.0 |
Necessário conexão com a internet. Você também pode instalar o FOD sem conexão com a internet, mas necessário baixar a ISO que contém a instalação, todos os procedimentos estão demostrados neste meu artigo aqui, publicado no Cooperati.
Processo de instalação demora alguns minutos. Ao final do processo de instalação, você irá receber a mensagem demostrada na imagem abaixo.
Instalação do Azure Storage Explorer
Agora é instalar o Azure Storage Explorer no Windows Server Core.
1. Primeiro baixe o Azure Storage Explorer em outro computador, usando este link aqui.
2. Depois ative a Área de Trabalho Remota (Remote Desktop) no Windows Server Core, para isto basta executar o comando Sconfig.cmd, selecione a opção 7 Remote Desktop, em seguida digite E para habilitar (Enable), depois digite 1 para escolher a primeira opção, Allow only clients running Remote Desktop with Network Level Authentication (more secure) – Permitir apenas clientes executando a Área de Trabalho Remota com Autenticação em Nível de Rede (mais seguro).
3. Com Remote Desktop habilitado no Windows Server Core, faça o acesso ao Windows Server Core utilizando o Remoto Desktop, do computador no qual você fez o download da instalação do Azure Storage Explorer, clique com o botão direito do mouse em cima do arquivo de instalação, em seguida clique em Copiar.
4. No Windows Server Core digite Explorer.exe para abrir o Explorador de Arquivos, clique em Downloads, em seguida clique com o botão direito do mouse, logo clique em Colar. Aguarde a transferência do arquivo de instalação do Azure Storage Explorer.
1. Inicie a instalação do Azure Storage Explorer, clicando duas vezes em cima do arquivo de instalação.
2. Ao final clique em Finish, o Azure Storage Explorer irá abrir de forma automática.
3. Com a sua conta do Azure inserida basta escolher as assinaturas que irar utilizar e pronto. Navegue até o Grupo de Recurso no qual a sua máquina virtual estar armazenada no Azure, escolha o VHDX, e clique em Download, escolha o local de armazenamento e pronto, agora só aguardar o download do VHDX.
4. Se quiser acessar novamente o Azure Storage Explorer novamente, execute do comando Explorer.exe para abrir o Explorador de Arquivos. Navegue até C:\Users\administrador\AppData\Local\Programs\Microsoft Azure Storage Explorer.
5. Execute o arquivo StorageExplorer.exe, pronto agora só aguardar o Azure Storage Explorer abrir novamente.
Referências
Inscreva-se no meu canal do Youtube!

Há 10 anos atuo na área de TI focado em suporte e administração de infraestrutura, especializado em plataformas Microsoft. Tenho grande experiência em troubleshooting, implantação, configuração e administração de funções e recursos de tecnologia Microsoft. Formado em Redes de Computadores pela faculdade Estácio de Sá de Belo Horizonte.
Comecei a compartilhar o meu conhecimento no ano de 2012, fazendo artigos e vídeos para o meu Blog. Em 2017 comecei a escrever artigos para o portal Cooperati.
Sou apaixonado em compartilhar o meu conhecimento. Meu lema é: um conhecimento só é válido quando compartilhado.

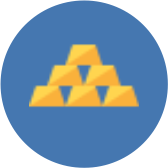
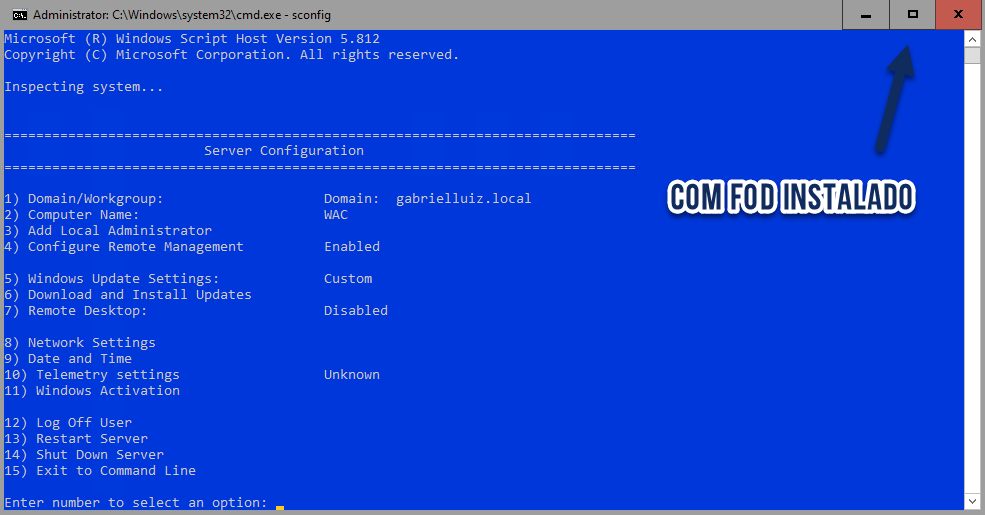
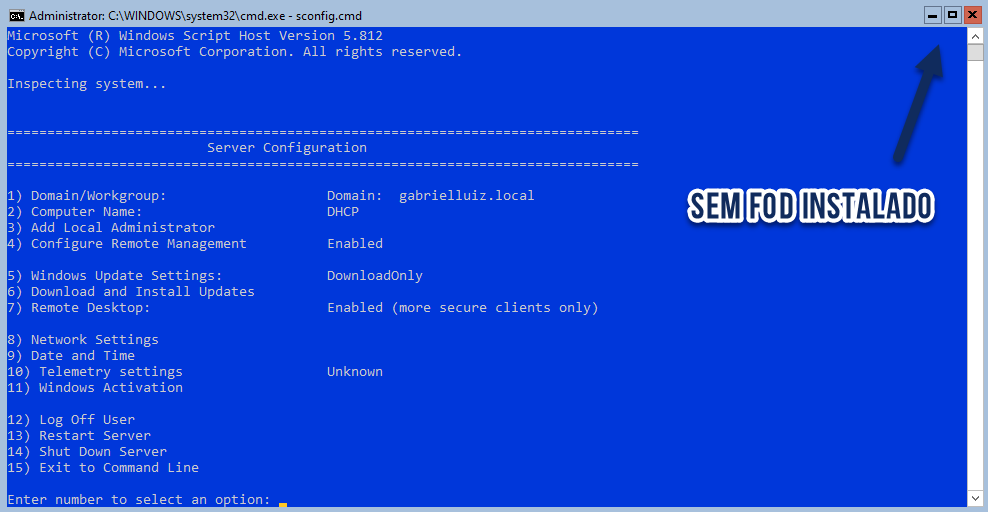
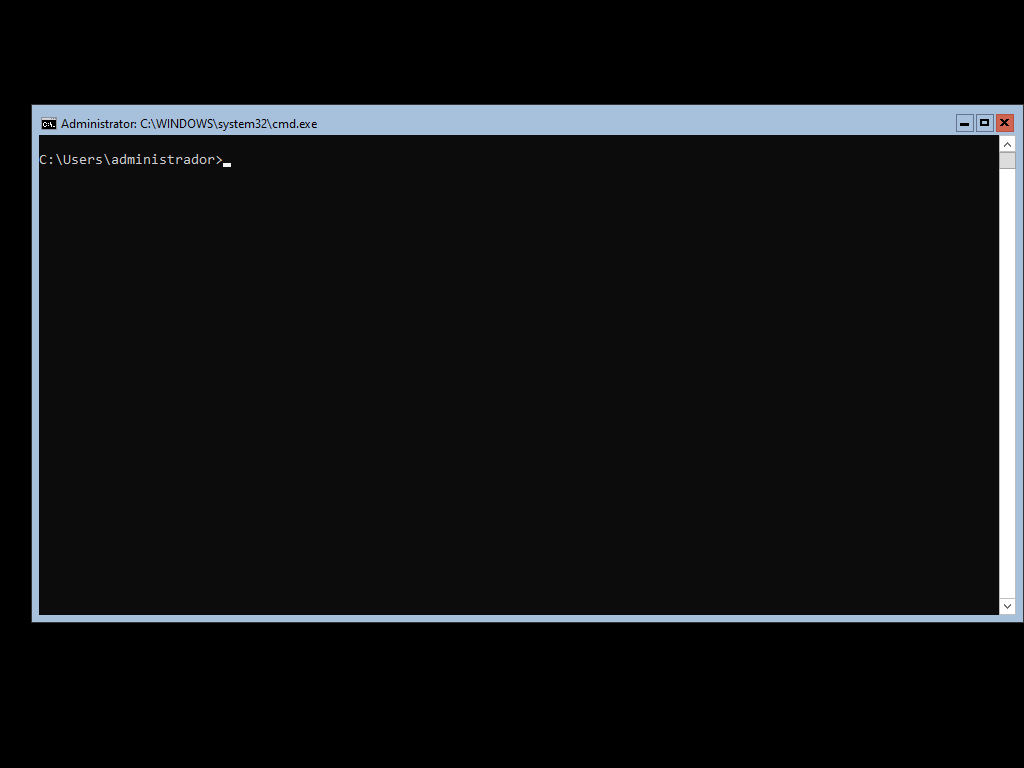
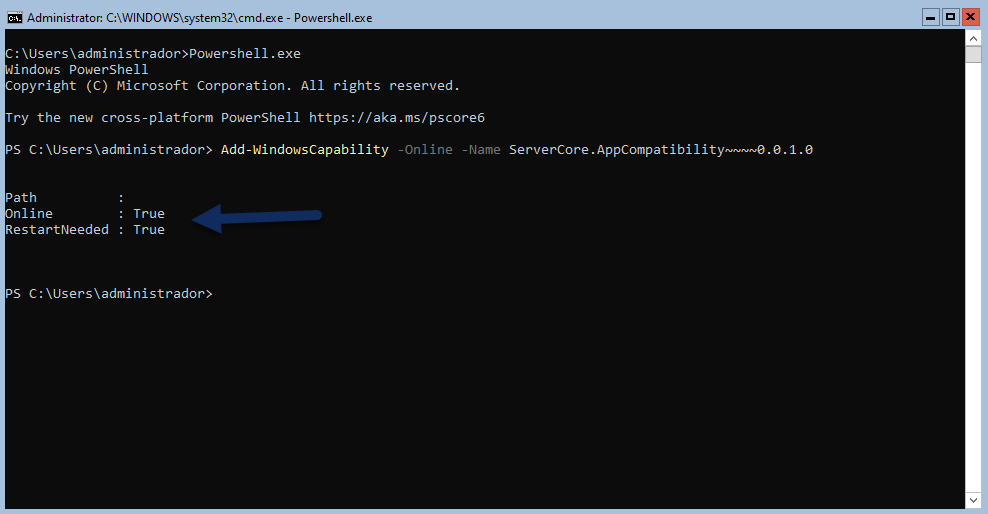
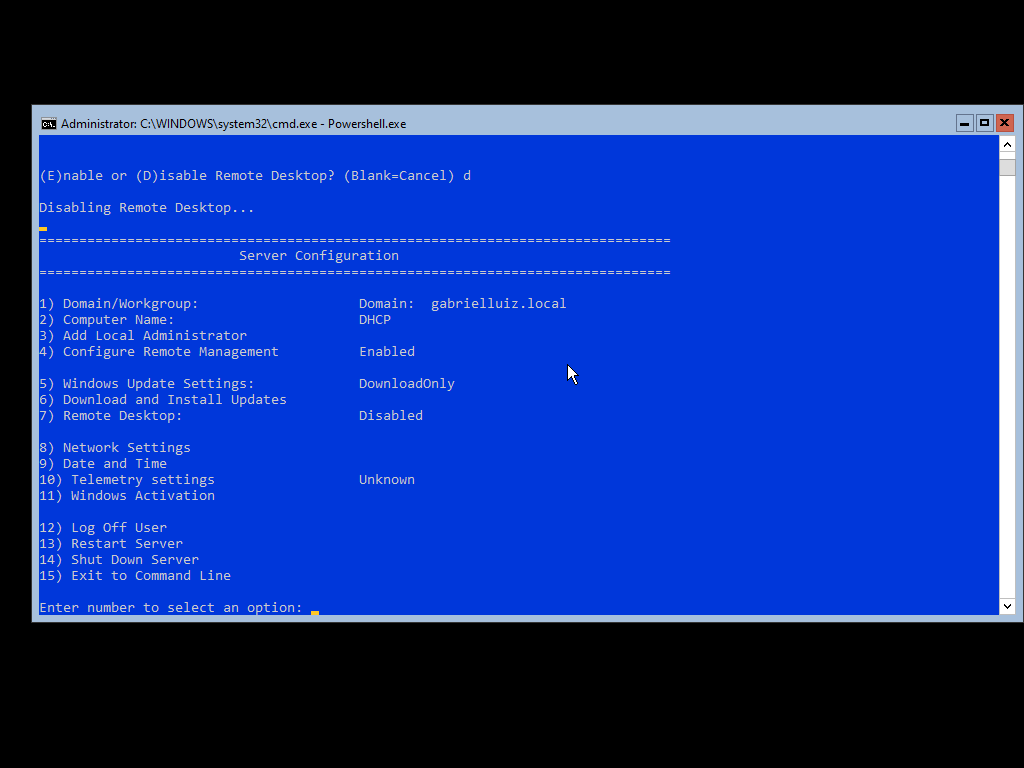
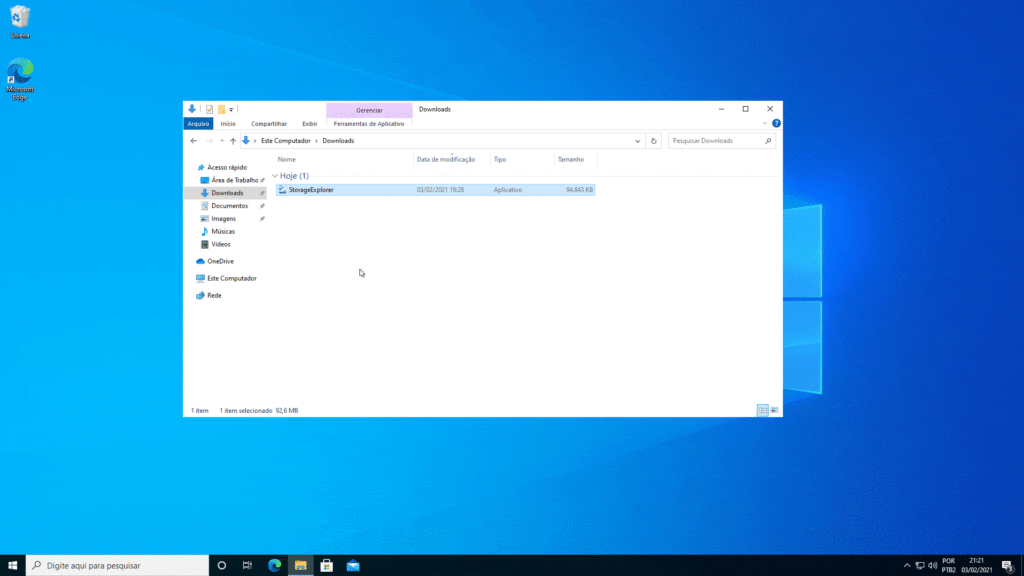
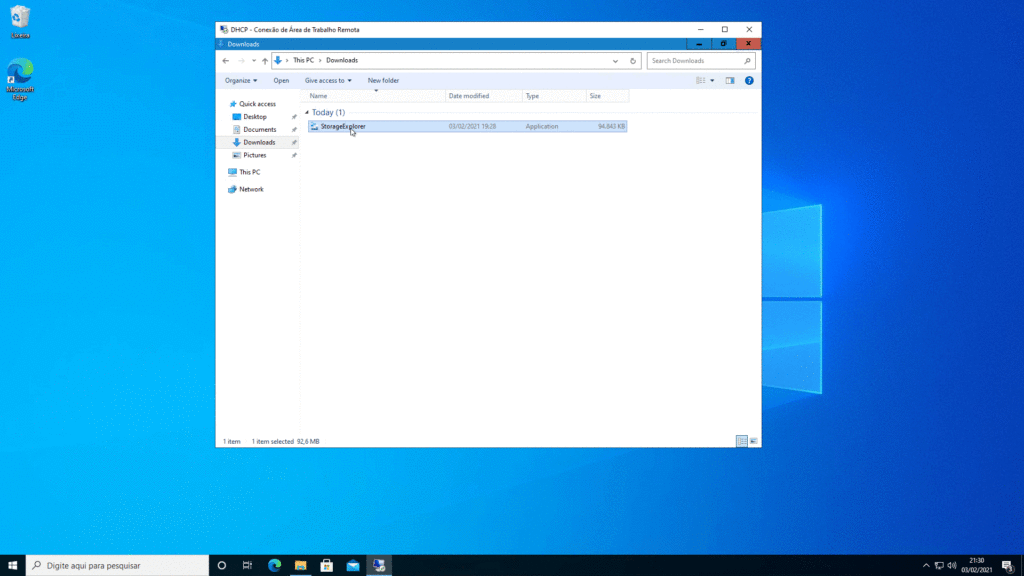

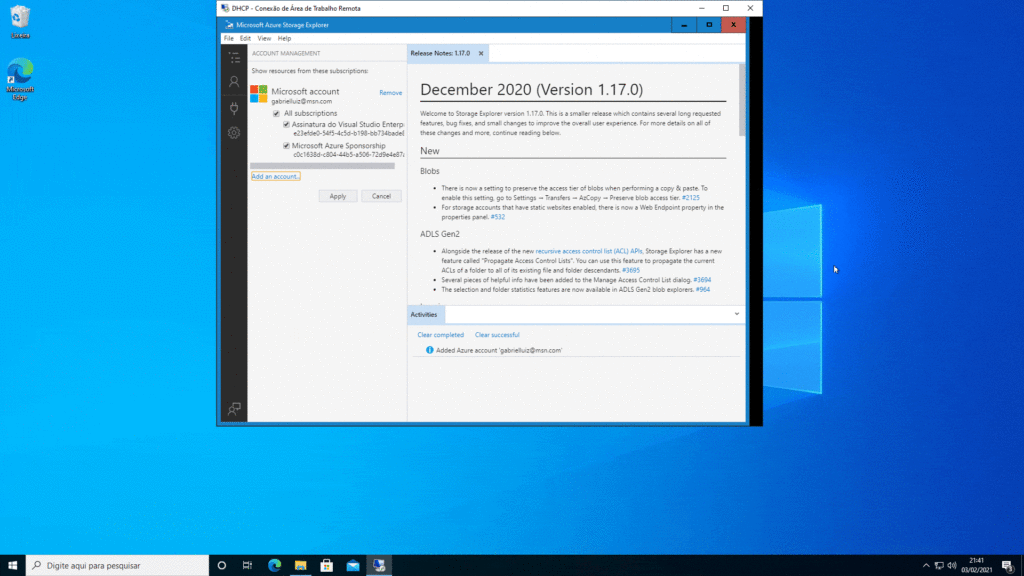
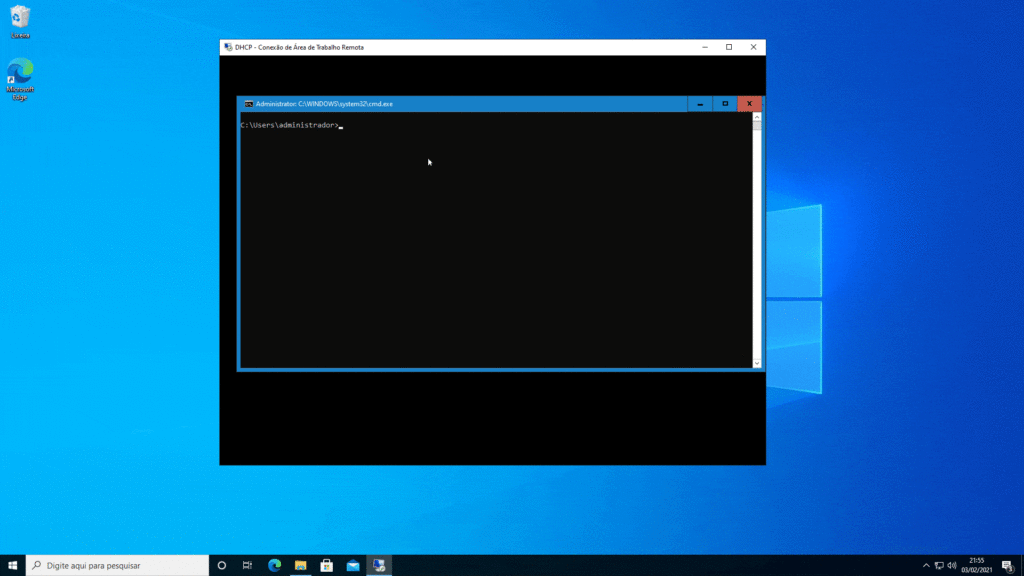

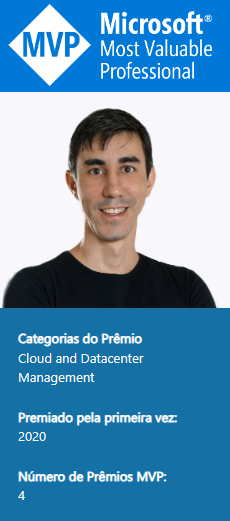
No responses yet