Olá, pessoal, tudo bem?
Há 6 anos atrás publiquei um artigo sobre Atualização in-loco do Windows Server 2012 R2 para Windows Server 2016. Em um “passe de mágica” você atualiza a versão do seu Windows Server sem perder nada.
Como toda instalação do Windows Server temos que observar e revisar alguns pontos de atenção antes de prosseguir com a “mágica”.
Em VMs que executam o Windows Server no Azure não é diferente.
Versões do Windows Server que ainda não suportadas para atualização in-loco
Para as seguintes versões, considere usar a solução alternativa:
- Windows Server 2012 Datacenter
- Windows Server 2012 Standard
- Windows Server 2008 R2 Datacenter
- Windows Server 2008 R2 Standard
Atualização 13/01/2024
Agora é possível atualizar as versões informadas acima.
| Atualize a partir de | Atualize para |
| Windows Server 2008 (64-bit) ou Windows Server 2008 R2 (Core) | Windows Server 2012 (Core) |
| Windows Server 2008 (64-bit) ou Windows Server 2008 R2 (Experiência de área de trabalho) | Windows Server 2012 (Experiência de área de trabalho) |
| Windows Server 2012 ou Windows Server 2012 R2 (Core) | Windows Server 2016 (Core) |
| Windows Server 2012 ou Windows Server 2012 R2 (Experiência de área de trabalho) | Windows Server 2016 (Experiência de área de trabalho) |
Atualizar VM para licença de volume (ativação do servidor KMS)
A mídia de atualização fornecida pelo Azure exige que a VM seja configurada para o licenciamento por volume do Windows Server. Esse é o comportamento padrão para qualquer VM do Windows Server que foi instalada a partir de uma imagem generalizada no Azure. Se a VM foi importada para o Azure, talvez seja necessário convertê-la em licenciamento por volume para usar a mídia de atualização fornecida pelo Azure. Para confirmar se a VM está configurada para ativação de licença de volume, siga estas etapas para configurar a chave de instalação do cliente KMS apropriada. Se a configuração de ativação tiver sido alterada, siga estas etapas para verificar a conectividade com o serviço KMS do Azure.
Atualizar para discos gerenciados
O processo de atualização in-loco requer que o uso de Disco Gerenciado na VM seja atualizado. A maioria das VMs no Azure está usando Disco Gerenciado, e a desativação do suporte a discos não gerenciados foi anunciada em novembro de 2022. Se a VM estiver usando discos não gerenciados no momento, siga estas etapas para migrar para Discos Gerenciados.
Criar instantâneo do disco do sistema operacional
Recomendamos que você crie um instantâneo do disco do sistema operacional e de todos os discos de dados antes de iniciar o processo de atualização in-loco. Isso permitirá que você reverta para o estado anterior da VM se algo falhar durante o processo de atualização in-loco. Para criar um snapshot em cada disco, siga estas etapas para criar um snapshot de um disco.
Versões do Windows Server suportadas para atualização in-loco
Atualmente, a atualização para o Windows Server 2019 e o Windows Server 2022 é suportada.
Opções de atualização para o Windows Server 2019 do Windows Server 2012 R2 ou Windows Server 2016.
Opções de atualização para o Windows Server 2022 a partir do Windows Server 2016 ou Windows Server 2019.
|
Atualize a partir de |
Atualize para |
| Windows Server 2012 R2 (Core) | Windows Server 2019 |
| Windows Server 2012 R2 | Windows Server 2019 (Experiência de área de trabalho) |
| Windows Server 2016 (Core) | Windows Server 2019 ou Windows Server 2022 |
| Windows Server 2016 (Experiência de área de trabalho) | Windows Server 2019 (Experiência de área de trabalho) ou Windows Server 2022 (Experiência de área de trabalho) |
| Windows Server 2019 (Core) | Windows Server 2022 |
| Windows Server 2019 (Experiência de área de trabalho) | Windows Server 2022 (Experiência de área de trabalho) |
Antes de iniciar uma atualização in-loco
Verifique se o disco do sistema operacional tem espaço livre suficiente para executar a atualização in-loco. Se for necessário espaço adicional, siga estas etapas para expandir o disco do sistema operacional conectado à VM.
Desative o software antivírus e anti-spyware e firewalls. Esses tipos de software podem entrar em conflito com o processo de atualização. Reative o software antivírus e anti-spyware e firewalls após a conclusão da atualização.
Etapas após a atualização in-loco
Depois que o processo de atualização for concluído com êxito, as seguintes etapas devem ser executadas para limpar todos os artefatos que foram criados durante o processo de atualização:
- Exclua os instantâneos do disco do sistema operacional e do(s) disco(s) de dados se eles tiverem sido criados.
- Exclua a mídia de atualização pelo Disco Gerenciado.
- Habilite qualquer software antivírus, anti-spyware ou firewall que possa ter sido desativado no início do processo de atualização.
Acompanhar o processo de atualização in-loco no Azure
Acompanhar o processo de atualização in-loco no Azure e diferente em uma vm ou servidor físico em ambiente on-premise, isto porque não temos acesso ao hardware para acompanhar também durante o processo de atualização, a VM se desconectará automaticamente da sessão RDP no Azure.
O progresso da atualização pode ser monitorado por meio da funcionalidade de captura de tela disponível no portal do Azure.
Diagnóstico de inicialização de VM no Azure
Criar disco de mídia de atualização
Para iniciar uma atualização in-loco, a mídia de atualização deve ser anexada à VM como um Disco Gerenciado. Para criar a mídia de atualização, modifique as variáveis no seguinte script do PowerShell para o Windows Server 2022. O disco de mídia de atualização pode ser usado para atualizar várias VMs, mas só pode ser usado para atualizar uma única VM por vez. Para atualizar várias VMs simultaneamente, vários discos de atualização devem ser criados para cada atualização simultânea.
| Parâmetro | Definição |
| resourceGroup | Nome do grupo de recursos onde a mídia de atualização Disco Gerenciado será criada. O grupo de recursos nomeado será criado se não existir. |
| location | Região do Azure onde o Disco Gerenciado de mídia de atualização será criado. Essa deve ser a mesma região que a VM a ser atualizada. |
| zone | Zona do Azure na região selecionada onde a mídia de atualização Disco Gerenciado será criada. Essa deve ser a mesma zona que a VM a ser atualizada. Para VMs regionais (não zonais), o parâmetro de zona deve ser “”. |
| diskName | Nome do Disco Gerenciado que conterá a mídia de atualização |
| sku | Versão de mídia de atualização do Windows Server. Isso deve ser: server2022Upgrade ou server2019Upgrade. |
Script
Para facilitar fiz a tradução do script que e disponibilizado na documentação oficial, você pode fazer o download aqui no meu GitHub.
Vídeo
No vídeo será demostrado de formar clara o objetiva como executar uma atualização in-place de VM em execução no Azure. A criação do script também será demostrada.
Referências
https://learn.microsoft.com/en-us/azure/virtual-machines/windows-in-place-upgrade?WT.mc_id=5003815
https://learn.microsoft.com/pt-br/powershell/azure/?view=azps-9.3.0&WT.mc_id=5003815
Inscreva-se no meu canal do YouTube ative o sininho para receber as notificações!

Há 10 anos atuo na área de TI focado em suporte e administração de infraestrutura, especializado em plataformas Microsoft. Tenho grande experiência em troubleshooting, implantação, configuração e administração de funções e recursos de tecnologia Microsoft. Formado em Redes de Computadores pela faculdade Estácio de Sá de Belo Horizonte.
Comecei a compartilhar o meu conhecimento no ano de 2012, fazendo artigos e vídeos para o meu Blog. Em 2017 comecei a escrever artigos para o portal Cooperati.
Sou apaixonado em compartilhar o meu conhecimento. Meu lema é: um conhecimento só é válido quando compartilhado.

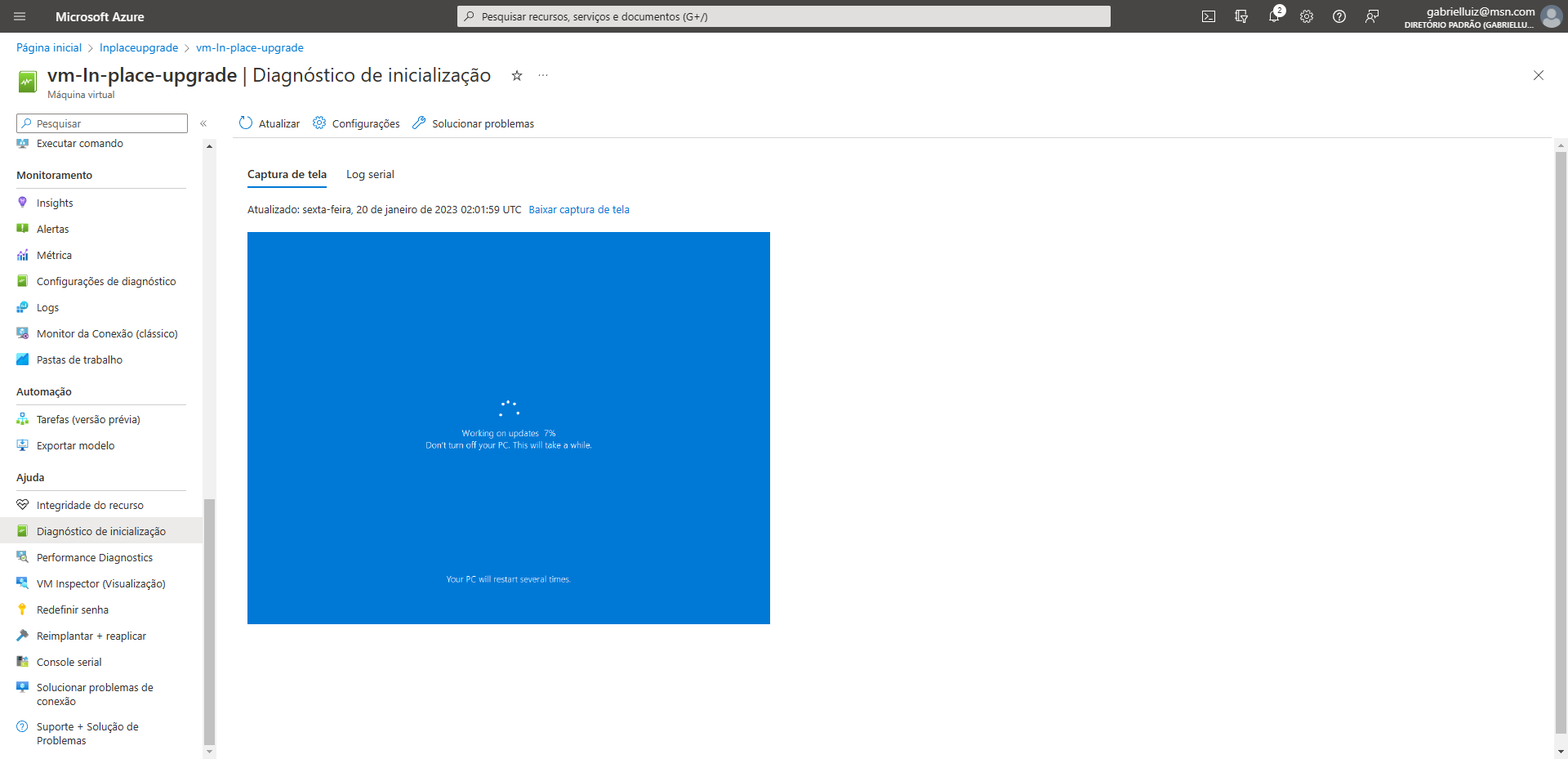
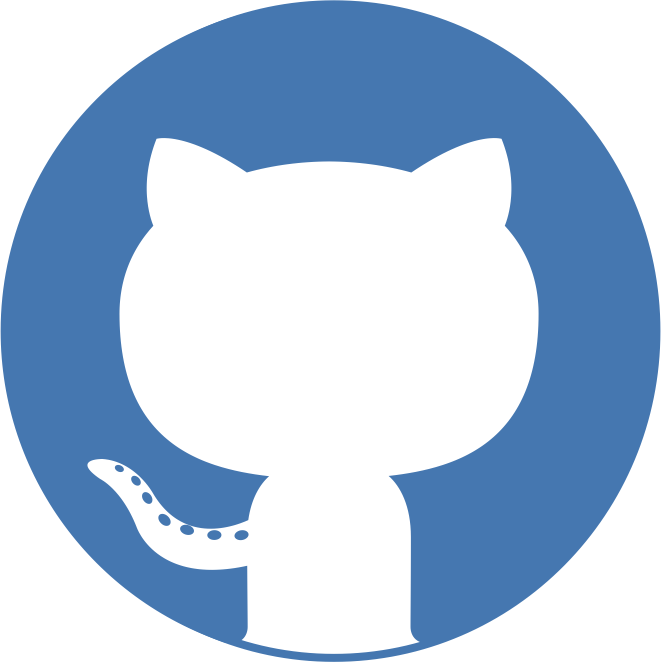


2 Responses
Muito bom seu tutorial Gabriel. Meus parabéns.
Ao executar esse procedimento, me deparei com um problema.
Uma VM do Azure era um DC e essa VM foi clonada para criar uma outra que seria utilizada como Homologação, serviço realizado por uma antiga empresa de TI, porém ao fazerem isso, deixaram o nome das VMs iguais, e com o mesmo DC. Como a segunda era então a VM de Homologação, fui realizar este procedimento nela, e ao efetuar esta tarefa me apresentou um erro pedindo para que eu saísse do domínio e ingressar no Grupo de Trabalho. Então, tive que remover ela do domínio forçadamente, pois qualquer conta de usuário inserida não funcionava. Ao ingressar ela em grupo de trabalho muitas configurações de usuários que logavam na VM ficaram na máquina porém o usuário não existe mais, claro que isso ocorreria.
Existe alguma maneira que poderia contornar uma situação dessa, eu entendo que ao clonarem a VM fizeram um procedimento errado e eu nem sei como estavam funcionando na mesma rede virtual sem apresentar problemas.
Boa noite. Nunca vi este erro. Difícil diagnosticar sem ter acesso a mais informações. Se quiser explanar sobre ester problema que você teve, entrar lá no meu grupo do Telegram https://t.me/gabrielluizbrasil. Ao entrar responda rápido as perguntas de segurança para entrar no grupo.