Olá, tudo bem pessoal?
Resolvi reescrever este artigo que foi publicado em 21 de março de 2019, pois algumas imagens estavam com problemas e na época não tinha imagens em movimento, o que facilita muito o entendimento do artigo, também achei melhor incluir outras informações.
Criar máquinas virtuais no Hyper-V é uma tarefa muito simples, bastando poucos cliques para sua conclusão. Podemos criar uma máquina virtual tanto pelo Console de gerenciamento Microsoft – Microsoft Management Console (MMC) como também pelo Windows Powershell. Mas agora surgiu uma nova maneira de criar uma máquina virtual, através do Windows Admin Center.
O profissional de TI que teve pouco contato com Windows Admin Center pode ficar meio perdido, aonde encontrar as opções, mas não se preocupe que vou demostrar para vocês, como é fácil criar uma máquina virtual no Windows Admin Center em poucos segundos.
Requisitos
1. Necessário ter o Windows Admin Center instalado, pode ser instalado no modo gateway ou modo local. Você também pode ter o Windows Admin Center instalado em alta disponibilidade.
2. Ter um host de Hyper-V, que pode ser versões Hyper-V Server 2012, 2012 R2, 2016, 2019 e Windows Server 2012, 2012 R2, 2016, 2019.
Observação: Em sistemas operacionais mais antigos como Windows Server 2012 e 2012 R2 necessário ter o Windows Management Framework (WMF) versão 5.1 ou superior nesses servidores. Você pode aprender atualizar seguindo este post meu aqui.
3. Adicionar o host de Hyper-V ao Windows Admin Center.
Com tudo pronto, vamos ao procedimento de criação de uma máquina virtual utilizando o Windows Admin Center.
Passo a passo
1. Acesse o Windows Admin Center, em seguida clique em Adicionar, Em Adicionar ou criar recursos, navegue até Servidores, clique em Adicionar. No campo Nome do servidor, insira o hostname do servidor, que neste exemplo será HYAD, insira as credenciais de acesso ao servidor, finalize clicando em Adicionar. Para acesso ao servidor clique em seu nome e aguarde o seu carregamento.
2. Em Ferramentas navegue até Máquinas virtuais, em seguida clique em Estoque.
3. Clique em Novo. Uma nova janela irá se abrir. Nova máquina virtual.
4. Na janela Nova máquina virtual temos s configurações da máquina virtual que será criada.
a. Em Nome, escreva o nome da máquina virtual.
b. Em Geração escolher a geração da sua máquina virtual. Em nosso caso vamos escolher uma máquina virtual geração 2.
Para saber mais sobre gerações de máquinas virtuais, acesso o artigo do amigo Nathan Pinotti http://www.nathanpinotti.com.br/vm-gerao-1-ou-gerao-2-eis-a-questo/
c. Em Processadores virtuais no campo Contagem coloque o número de processadores que você quer que sua máquina virtual tenha. Claro que depende da limitação do seu processador físico.
Selecione ou não se deseja utilizar a virtualização aninhada.
Para saber mais sobre virtualização aninhada acesse o meu artigo sobre virtualização aninhada no Windows Admin Center. https://gabrielluiz.com/2019/03/va-wac
d. Em Memória coloque no campo Memória (GB) a quantidade de memória que você quer que sua máquina virtual tenha. Claro que depende da limitação da quantidade de memória que o seu computador tem disponível.
Selecione ou não o uso de memória dinâmica.
Para saber mais sobre memória dinâmica acesse o artigo do Rafael Bernards no portal Cooperati. http://cooperati.com.br/2017/04/13/memoria-virtual-no-hyper-v/
Continuando
e. Em Rede não selecione nenhum Adaptador de rede, vamos abordar em um próximo artigo está parte, de como criar um Adaptador de rede virtual.
f. Em Armazenamento clique em Adicionar disco, logo depois defina o tamanho do disco em gigas (GB), basta preencher o campo Tamanho (GB).
Se caso necessitar adicionar mais discos a sua máquina virtual, basta clicar em Adicionar disco e preencher novamente o campo Tamanho (GB).
g. Em Sistema Operacional selecionamos o campo Instalar um sistema operacional mais tarde.
5.Com todos os campos preenchidos, basta clicar em Criar para a criação da máquina virtual e aguarda a conclusão da criação da máquina virtual pelo Windows Admin Center.
Pronto. Máquina virtual criada com sucesso no Windows Admin Center.
Referências
Inscreva-se no meu canal do YouTube!

Há 10 anos atuo na área de TI focado em suporte e administração de infraestrutura, especializado em plataformas Microsoft. Tenho grande experiência em troubleshooting, implantação, configuração e administração de funções e recursos de tecnologia Microsoft. Formado em Redes de Computadores pela faculdade Estácio de Sá de Belo Horizonte.
Comecei a compartilhar o meu conhecimento no ano de 2012, fazendo artigos e vídeos para o meu Blog. Em 2017 comecei a escrever artigos para o portal Cooperati.
Sou apaixonado em compartilhar o meu conhecimento. Meu lema é: um conhecimento só é válido quando compartilhado.

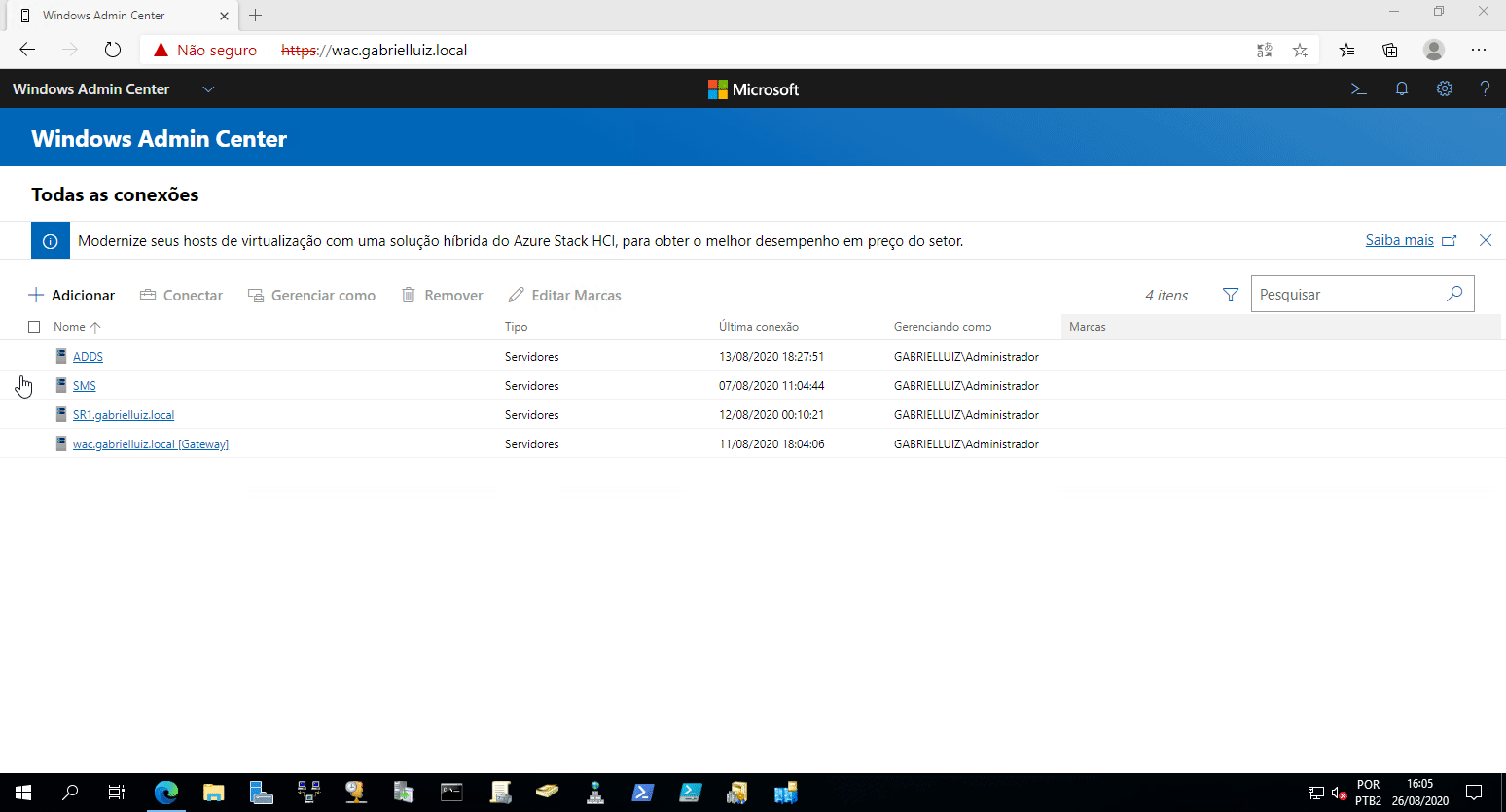
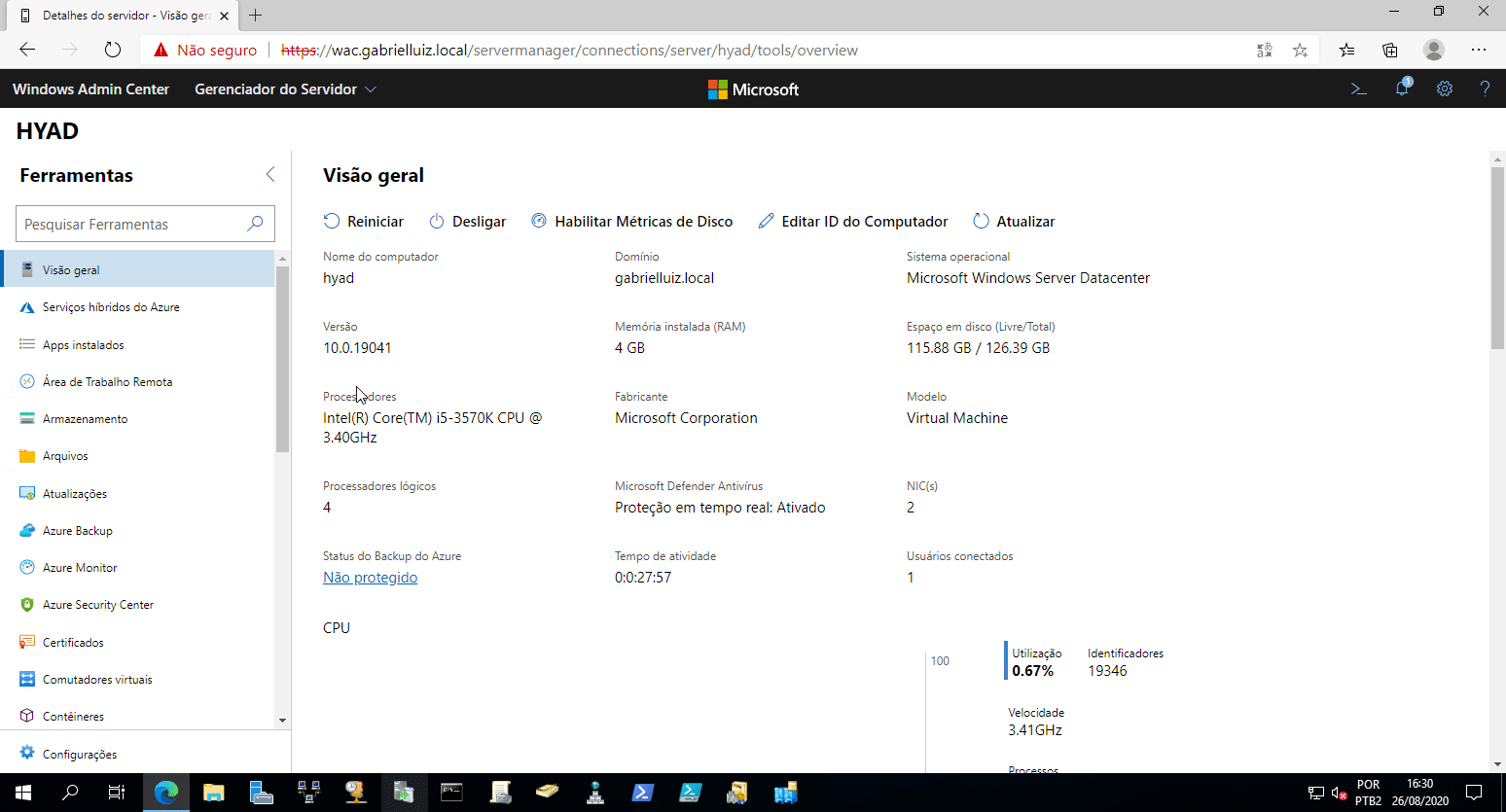
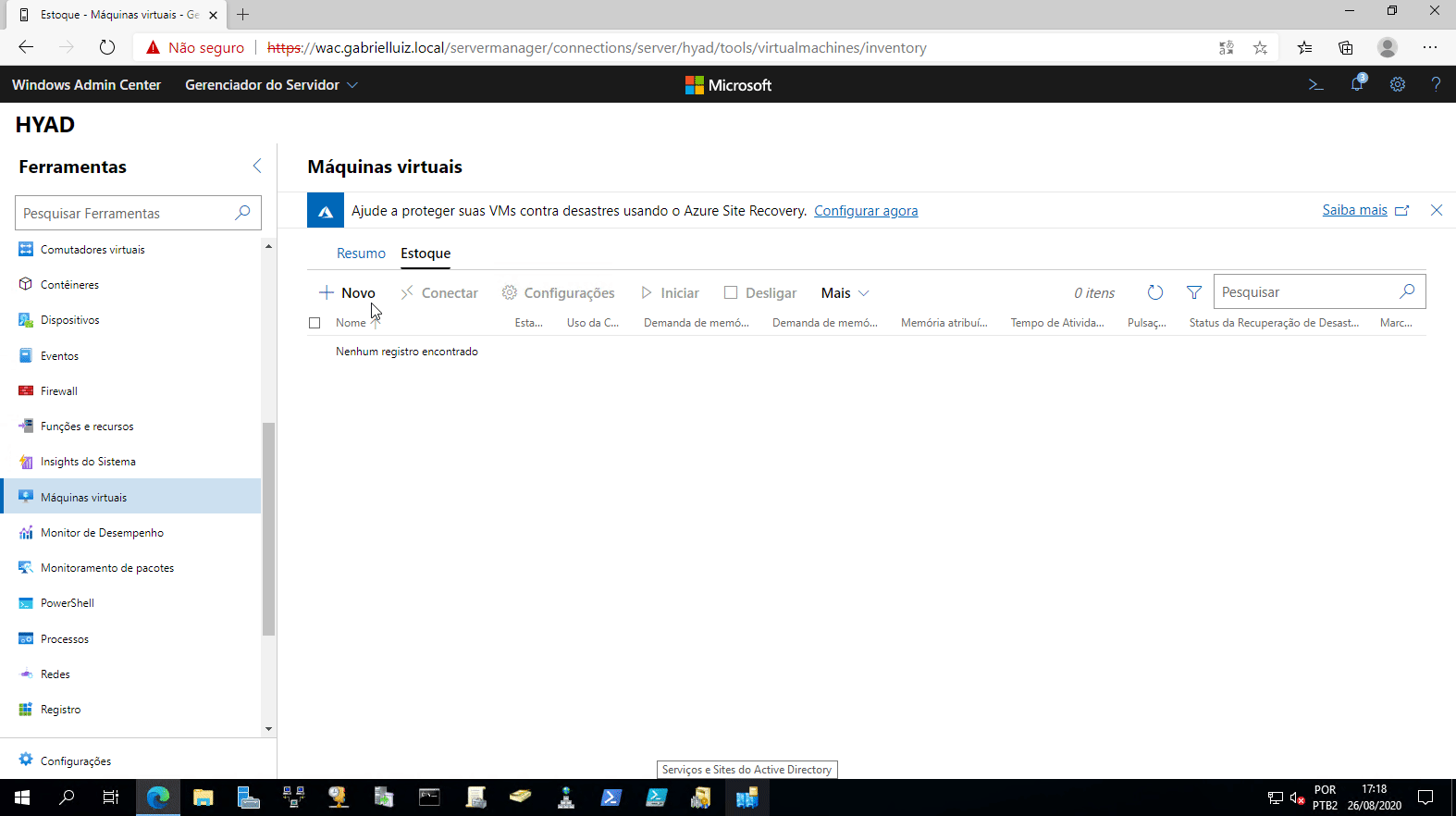
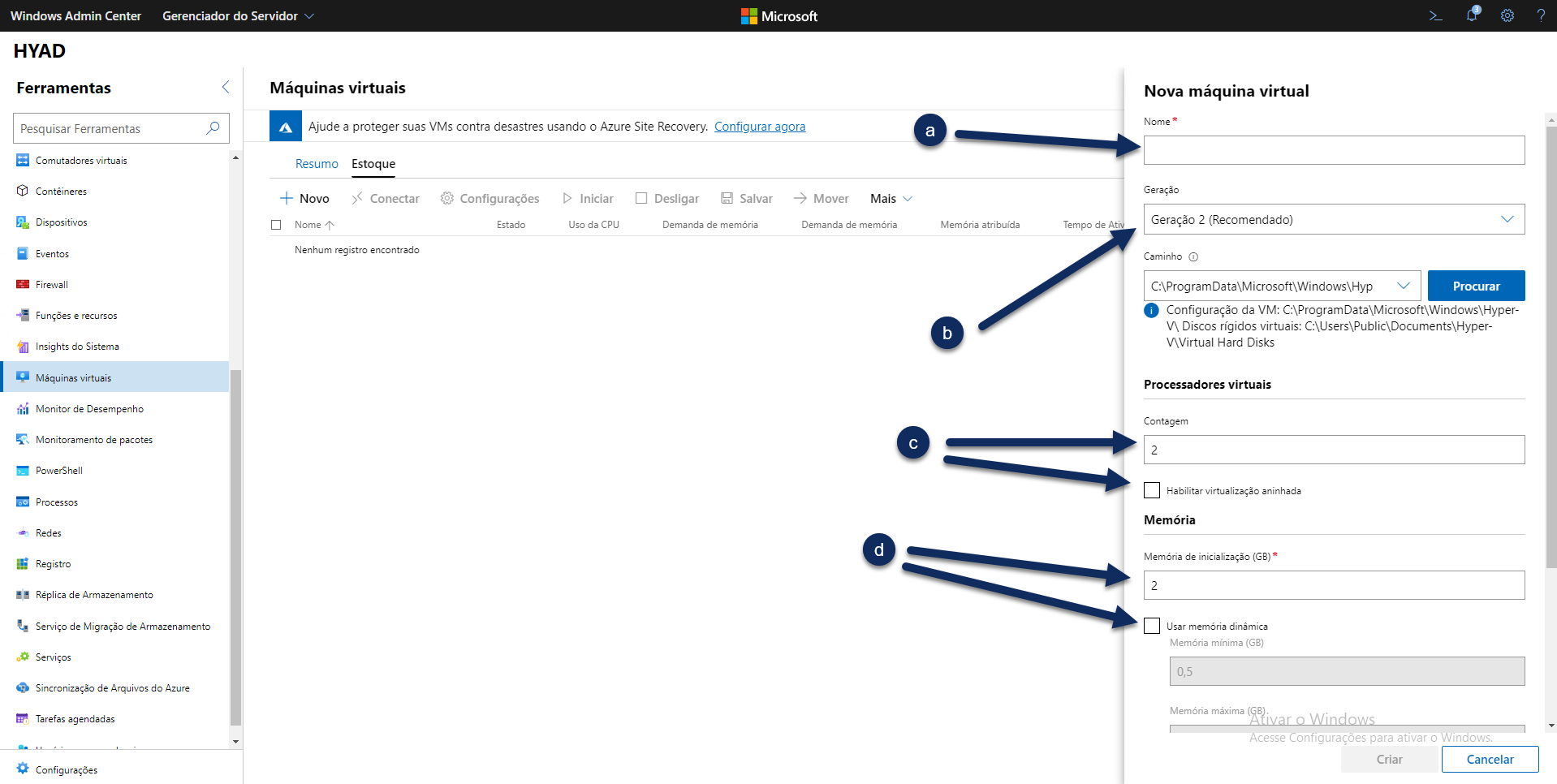
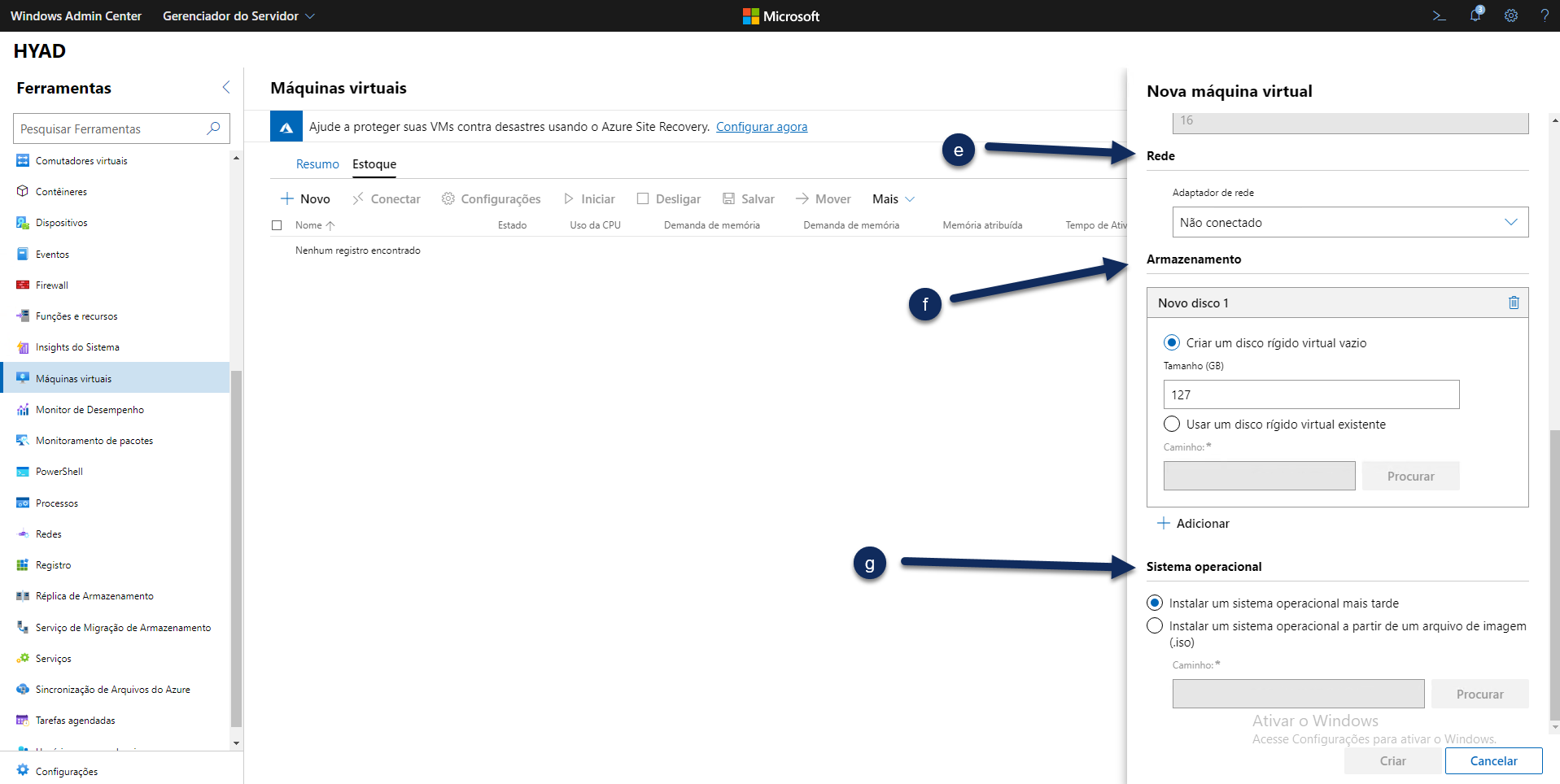
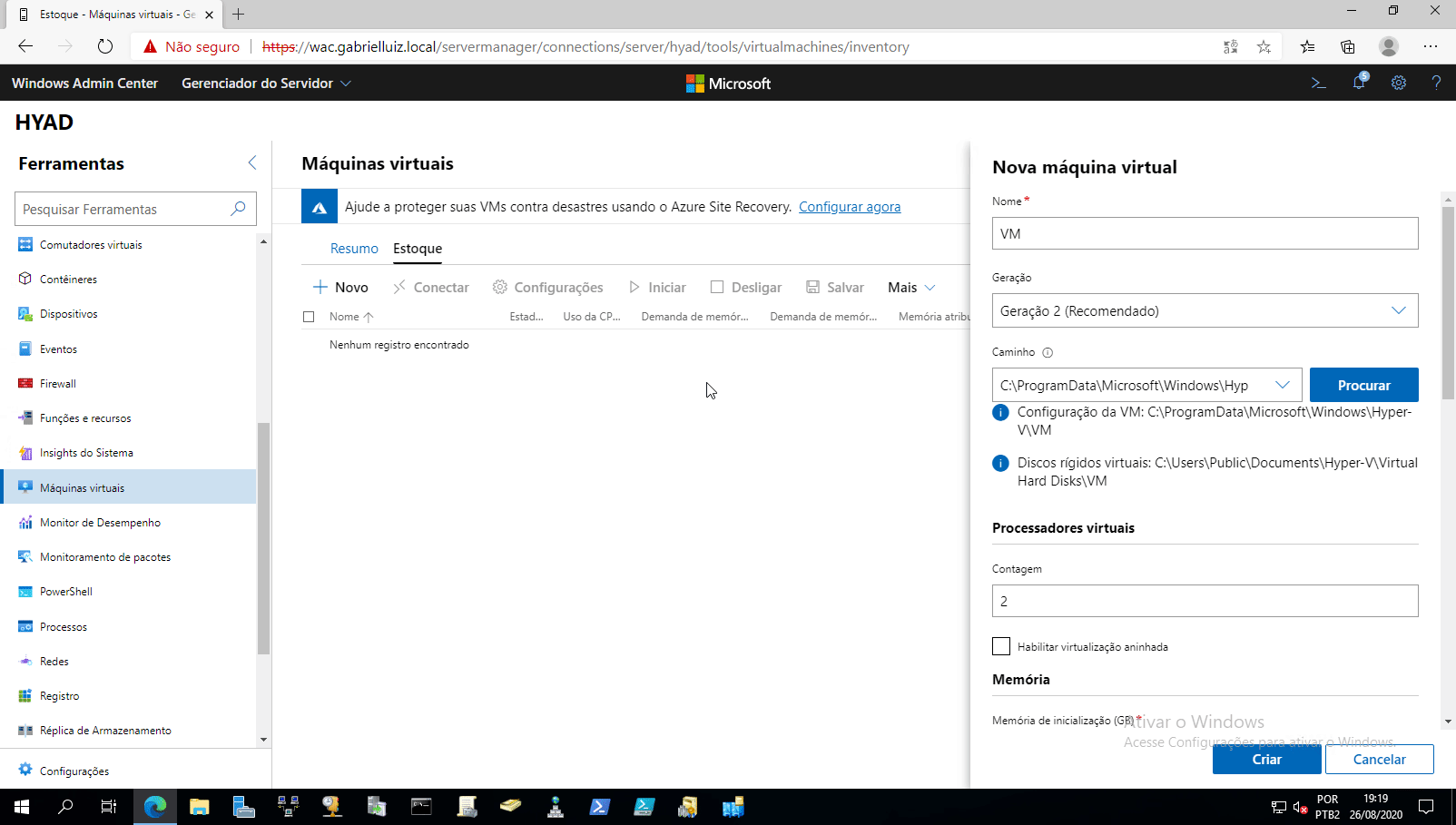
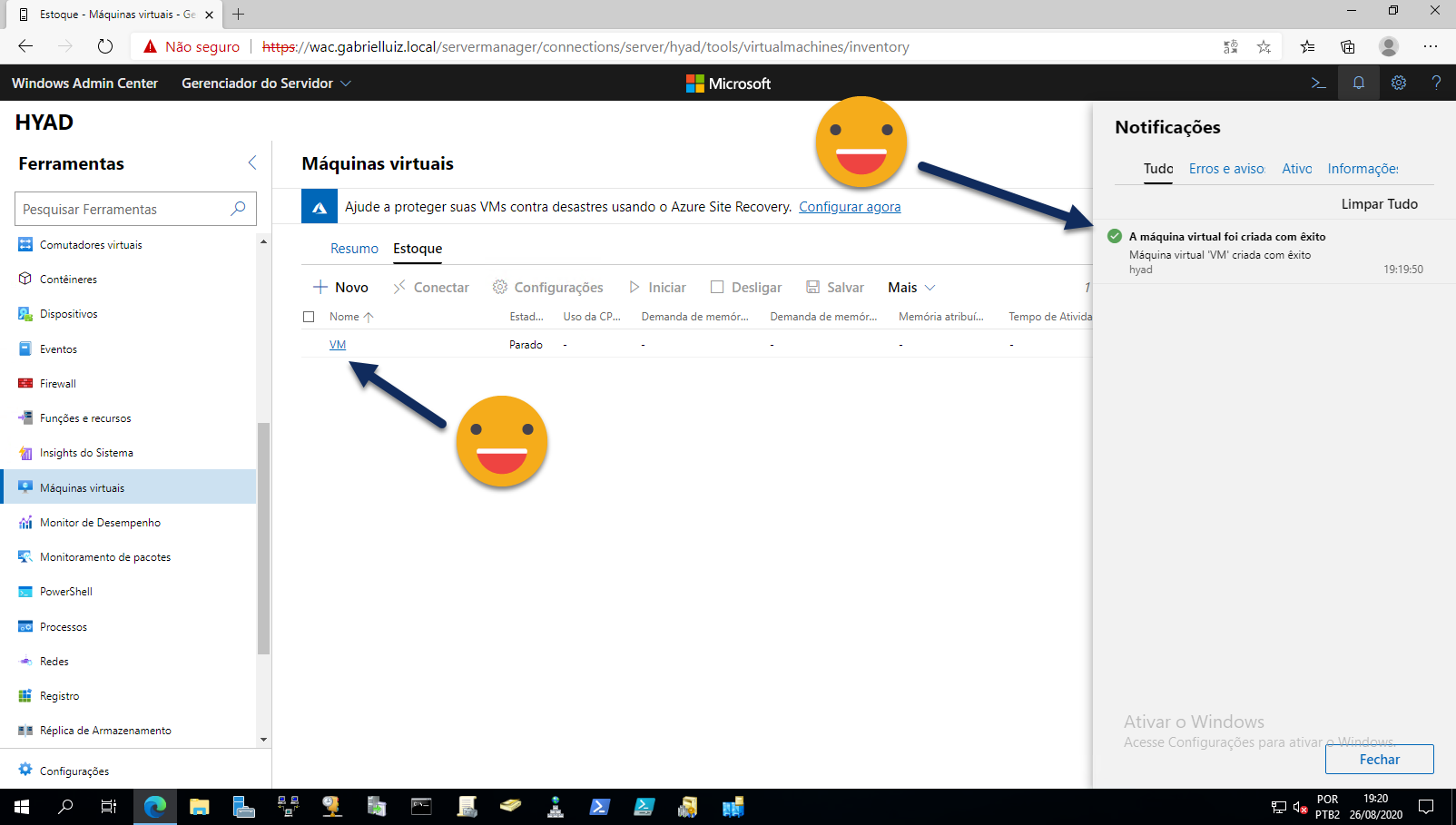


No responses yet