Olá pessoal, tudo bem?
Recentemente escrevi um artigo mostrando todas as novidades do Windows Admin Center, versão 1910. Confira aqui este artigo.
Uma das novidades apresentadas foi a nova extensão Performance Monitor (Monitor de Performance).
A interface de usuário clássica para contadores de desempenho, Performance Monitor ou perfmon.exe, não mudou muito desde que foi adicionada ao Windows em 1993. (Isso mesmo – há mais de 25 anos!)
 Perfmon no Windows Server 2003
Perfmon no Windows Server 2003
A Microsoft remodelou praticamente o Perfmon, agora ele pode ser acessado de qualquer navegador compatível com Windows Admin Center e não depende de nenhum outro software ou serviço e funciona com todas as versões recentes do Windows Server e Windows 10.
Novo design moderno
A primeira coisa que se nota ao acessar ele pela primeira vez o seu design moderno. É menos confuso, as fontes e os ícones são nítidos e claros, e as cores são vibrantes. Assim como o Windows e seus aplicativos favoritos, ele está disponível no tema claro e escuro:
Usabilidade moderna
Para começar, escolha Objeto, Instância e Contador nos sucessivos controles da caixa de combinação na parte superior. Existem milhares de contadores por aí. Portanto, se você já sabe qual (s) deseja (s), economize tempo pesquisando a lista por palavras-chave:
Para ajudar você a escolher se ainda não sabe, os detalhes de cada contador aparecem quando você passa o cursor sobre o nome:
Depois de selecionar um contador, o Monitor de desempenho sugere outros contadores que fazem sentido representar graficamente juntos com base em suas unidades – por exemplo, Adaptador de Rede.
Basta marcar ou desmarcar as caixas para adicionar, ou remover instâncias e contadores do gráfico:
Tipos de gráficos
A melhor maneira de visualizar os contadores de desempenho depende do que você está fazendo, portanto, o novo Monitor de Desempenho oferece vários tipos de gráficos. Alguns são familiares, outros são novos e mais ainda estão em desenvolvimento.
Gráfico de linha
Use o gráfico de linhas para visualizar um ou vários contadores ao longo do tempo. Novos dados são renderizados uma vez a cada segundo, a partir da borda direita. O eixo vertical é o valor do contador e ajusta automaticamente. O eixo horizontal é o tempo.
O domínio do tempo padrão é de cinco minutos, que você pode ajustar em Configurações.
Para inspecionar os valores a qualquer momento, passe o mouse sobre esse ponto com o cursor. Para distinguir mais facilmente uma linha entre outras no mesmo gráfico, passe o mouse sobre a legenda:
Adicione vários gráficos de linha a um espaço de trabalho para ver confortavelmente muitos contadores variados ao longo do tempo. Os gráficos são atualizados em sincronia e são vinculados por uma linha fina vertical compartilhada que segue a posição do cursor:
Para usuários com deficiência de visão de cores, você pode selecionar uma paleta de cores com alto contraste em Configurações.
Gráfico de relatório
Use o Relatório para ver instâncias e contadores ilimitados em uma grande tabela, onde as colunas são instâncias e as linhas são contadores – assim como o perfmon.exe original. No entanto, diferentemente do perfmon.exe, a cópia / colar completa é suportada – na verdade, você pode copiar a tabela inteira no Microsoft Excel ou em qualquer aplicativo do Office, e isso simplesmente funciona.
Como o relatório atualiza a cada segundo os valores mais recentes, você pode achar útil fazer uma pausa:
Você pode aumentar a fonte do relatório sem distorcer o restante da interface do usuário em Configurações.
Gráfico mínimo e máximo
Use o novo gráfico Min-max para comparar instâncias de um objeto e procurar desequilíbrios ou outliers. Cada linha é uma instância. As colunas à esquerda mostram o valor atual do contador selecionado para essa instância, bem como os valores mínimos, médios e máximos observados (desde o momento em que o gráfico foi adicionado). Você pode classificar as instâncias por qualquer coluna – por exemplo, você pode classificar as instâncias do disco físico pela latência máxima observada.
Áreas de trabalho
Depois de organizar os contadores e gráficos que achar mais úteis, salve o espaço de trabalho do Monitor de desempenho para voltar rapidamente a esse layout mais tarde. Os espaços de trabalho salvos estão disponíveis automaticamente para todos os servidores que você gerencia com o Windows Admin Center.
Para compartilhar seu espaço de trabalho com outros ambientes ou com outras pessoas, é possível fazer o download dele como um arquivo JSON de fácil leitura, para que outros possam fazer upload. O arquivo contém metadados da área de trabalho, possivelmente incluindo nomes de instância, mas não inclui nenhum valor de dados real.
Clusters e infraestrutura hiperconvergente
Clusters e infraestrutura hiperconvergente Além dos servidores e computadores individuais do Windows, o Performance Monitor facilita a agregação de contadores de desempenho para clusters do Windows Server, incluindo infraestrutura hiperconvergente como o Azure Stack HCI. Simplesmente conecte-se ao cluster no Windows Admin Center e selecione Monitor de Desempenho na lista Ferramentas.
Todos os recursos descritos acima estão disponíveis para clusters do Windows Server, incluindo todos os tipos de gráficos e a capacidade de salvar e compartilhar áreas de trabalho. A única diferença é uma caixa de combinação adicional na parte superior para escolher quais nós do cluster incluir:
Vídeo
![]()
Agora vamos ao vídeo, aonde será demostrado como utilizar o Performance Monitor (Monitor de Performance) no Windows Admin Center, versão 1910.
Inscreva-se no meu canal do Youtube!

Há 10 anos atuo na área de TI focado em suporte e administração de infraestrutura, especializado em plataformas Microsoft. Tenho grande experiência em troubleshooting, implantação, configuração e administração de funções e recursos de tecnologia Microsoft. Formado em Redes de Computadores pela faculdade Estácio de Sá de Belo Horizonte.
Comecei a compartilhar o meu conhecimento no ano de 2012, fazendo artigos e vídeos para o meu Blog. Em 2017 comecei a escrever artigos para o portal Cooperati.
Sou apaixonado em compartilhar o meu conhecimento. Meu lema é: um conhecimento só é válido quando compartilhado.













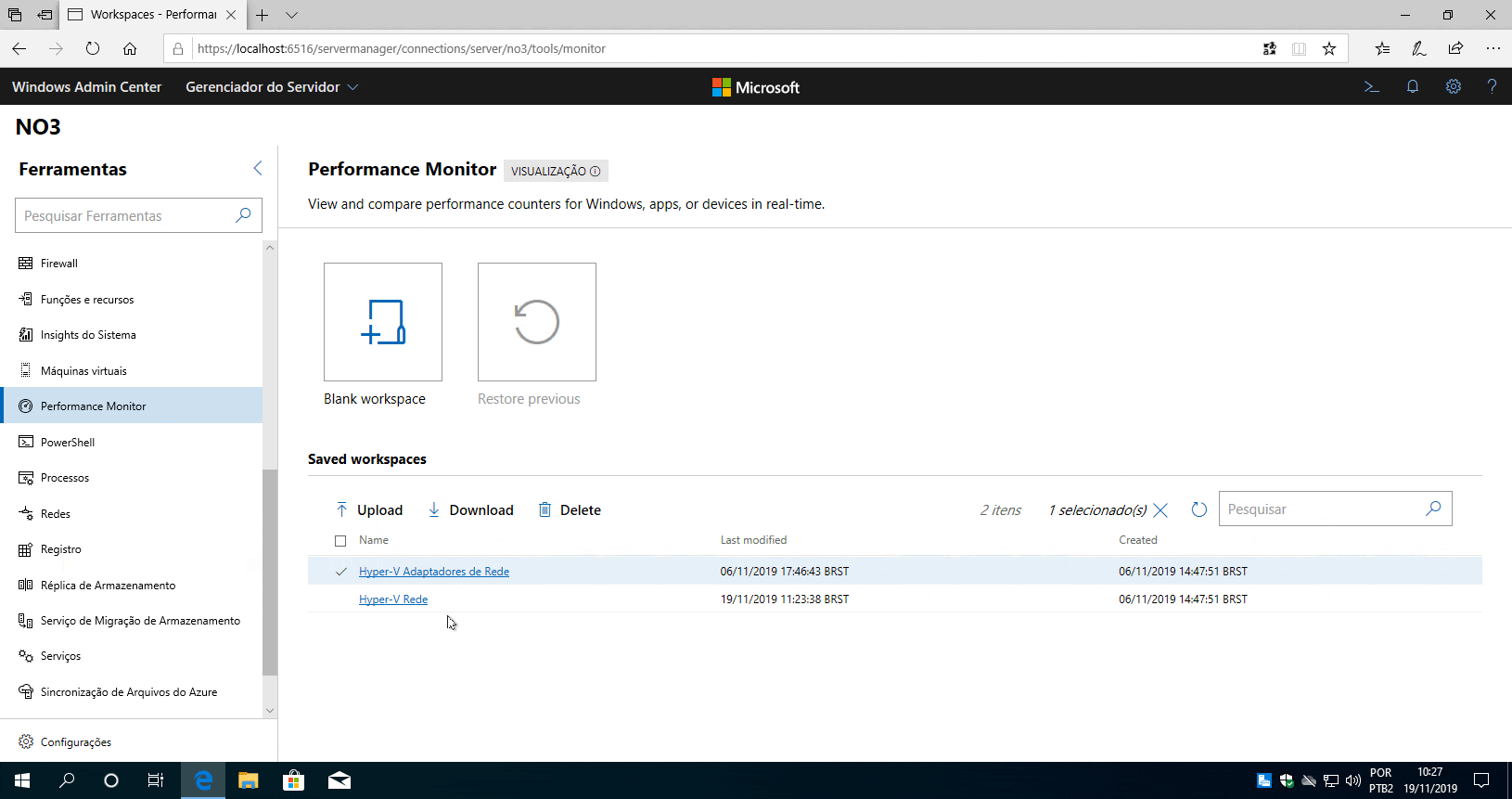





No responses yet