Olá, pessoal, tudo bem?
O Windows Terminal é um aplicativo desenvolvido pela Microsoft para fornecer uma experiência de linha de comando mais moderna e personalizável para usuários do Windows 10 e 11. Ele permite que os usuários acessem vários terminais, como o Prompt de Comando, o PowerShell e o WSL (Windows Subsystem for Linux), em uma única janela. Além disso, o Windows Terminal suporta temas personalizados, abas, atalhos de teclado e muito mais, tornando-o uma opção atraente para desenvolvedores e usuários avançados que trabalham com a linha de comando.
Já publiquei um artigo sobre o Windows Terminal da época de seu lançamento, você pode conferir neste link aqui.
Acontece que o Windows Terminal só está disponível para sistemas operacionais cliente. Mas existe uma saída que foi disponibilizada pelo MVP Patrick Gruenauer. Você pode conferir neste artigo aqui dele.
A única desvantagem é que o Windows Terminal não é atualizado pelas atualizações do Windows, você deve fazer isto manualmente, quando surgiu uma nova versão.
A instalação do Windows Terminal somente disponíveis na versão do Windows Server 2022 com interface gráfica (GUI0.
Passo a passo
1. Para começar abra o Powershell ISE como administrador.
2. Em seguida cole o código demostrado abaixo e execute o script no Powershell ISE.
|
1 2 3 4 5 6 7 8 9 10 11 12 13 14 15 16 17 18 19 20 21 22 23 24 25 26 27 28 29 30 31 32 33 34 35 36 37 38 39 40 41 |
# Forneça URL para a versão mais recente do Windows Terminal $url = 'https://github.com/microsoft/terminal/releases/download/v1.16.10261.0/Microsoft.WindowsTerminal_Win10_1.16.10261.0_8wekyb3d8bbwe.msixbundle' $split = Split-Path $url -Leaf # Manter do Windows Terminal atualizado <# Você pode desinstalar a versão antiga e instalar uma versão mais nova, basta troca o parâmetro $url As urls se encontra-se no link https://github.com/microsoft/terminal/releases Lembre-se de utilizar a url para o Windows 10. A versão que será instalada por este script e a versão 1.16. #> # Pré-requisitos Start-BitsTransfer -Source 'https://aka.ms/Microsoft.VCLibs.x64.14.00.Desktop.appx' ` -Destination $home\Microsoft.VCLibs.x86.14.00.Desktop.appx Add-AppxPackage $home\Microsoft.VCLibs.x86.14.00.Desktop.appx # Download Start-BitsTransfer ` -Source $url ` -Destination (Join-Path -Path $home -ChildPath $split) # Instalação Add-AppxPackage -Path (Join-Path -Path $home -ChildPath $split) # Céditos - MVP Patrick Gruenauer - sid-500.com |
3. Para manter o Windows Terminal atualizado. Faça a desinstalação e instale novamente a nova versão (quando disponibilizada), alterando o parâmetro $url para uma nova url.
Observação: Detalhamento deste processo se encontra-se no script de Powershell demostrado neste artigo, somente foi demostrado abaixo a desinstalação, até o fechamento deste artigo nenhuma versão nova do Windows Terminal foi publicada por isto não teve como demostrar o processo de “atualização” do Windows Terminal.
Windows Terminal instalado do Windows Server 2022.
Referência
https://sid-500.com/2023/04/04/how-to-install-windows-terminal-on-windows-server-2022/
Inscreva-se no meu canal do YouTube ative o sininho para receber as notificações!

Há 10 anos atuo na área de TI focado em suporte e administração de infraestrutura, especializado em plataformas Microsoft. Tenho grande experiência em troubleshooting, implantação, configuração e administração de funções e recursos de tecnologia Microsoft. Formado em Redes de Computadores pela faculdade Estácio de Sá de Belo Horizonte.
Comecei a compartilhar o meu conhecimento no ano de 2012, fazendo artigos e vídeos para o meu Blog. Em 2017 comecei a escrever artigos para o portal Cooperati.
Sou apaixonado em compartilhar o meu conhecimento. Meu lema é: um conhecimento só é válido quando compartilhado.

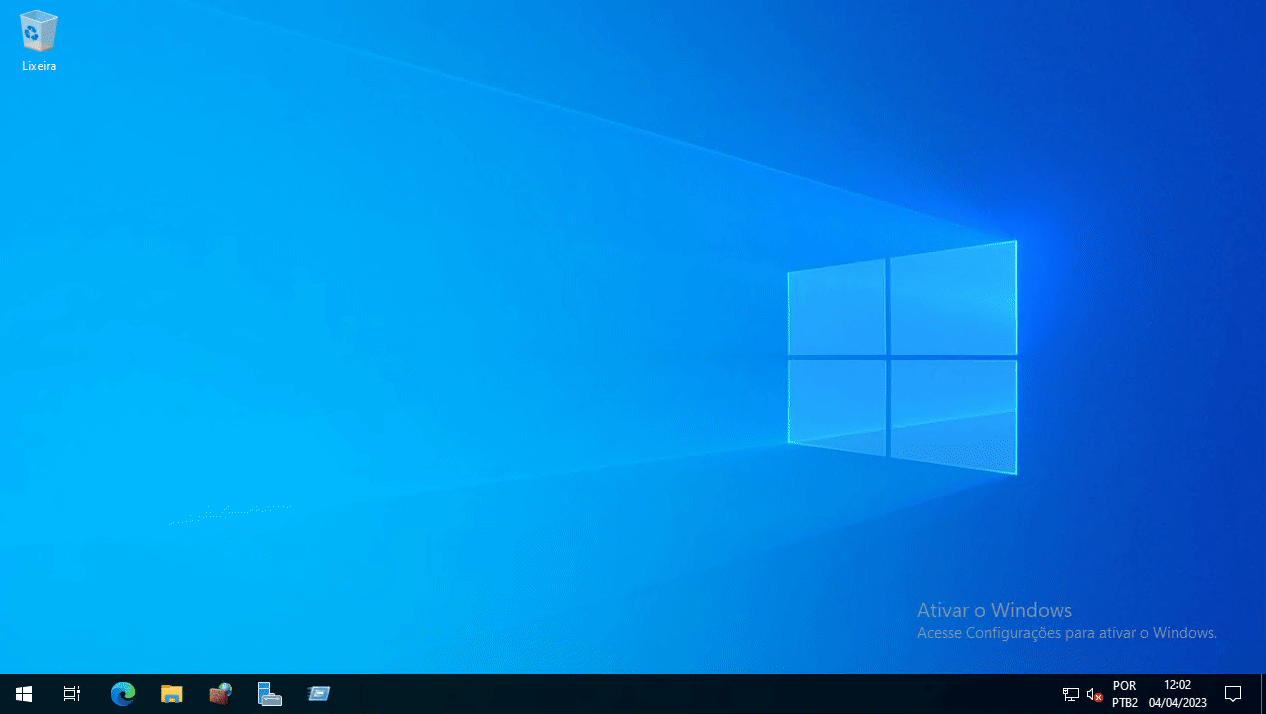
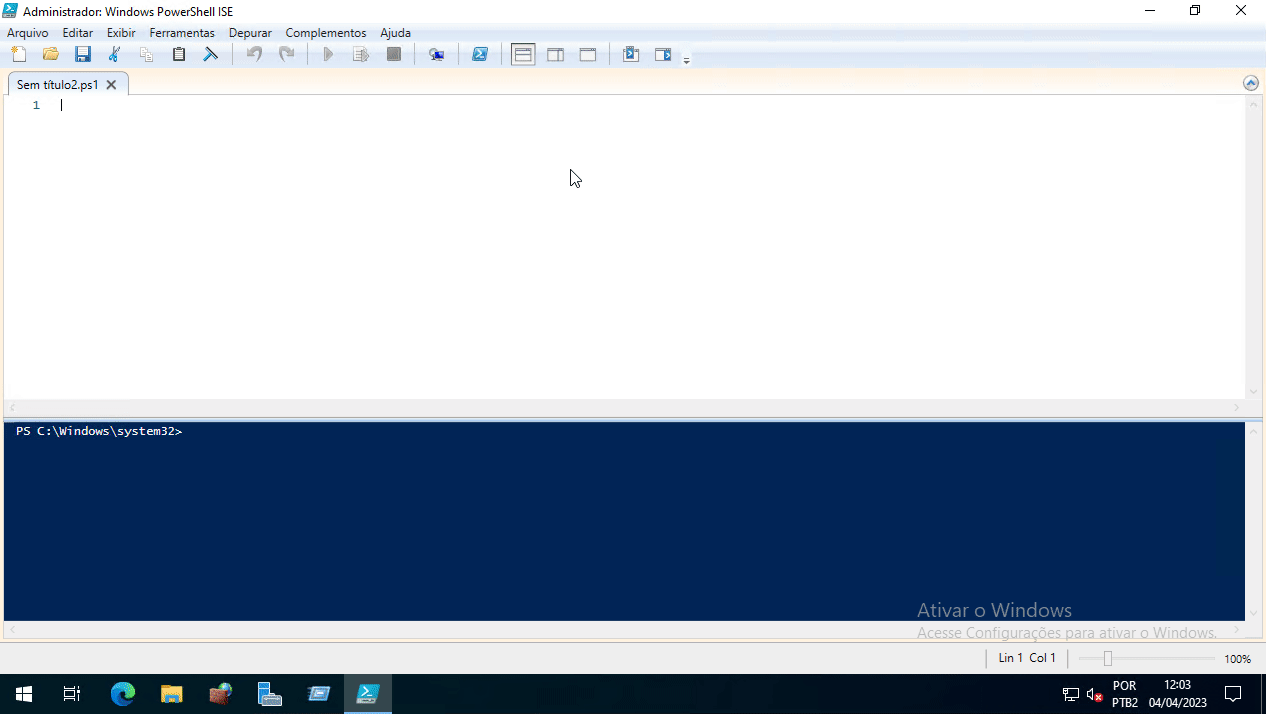
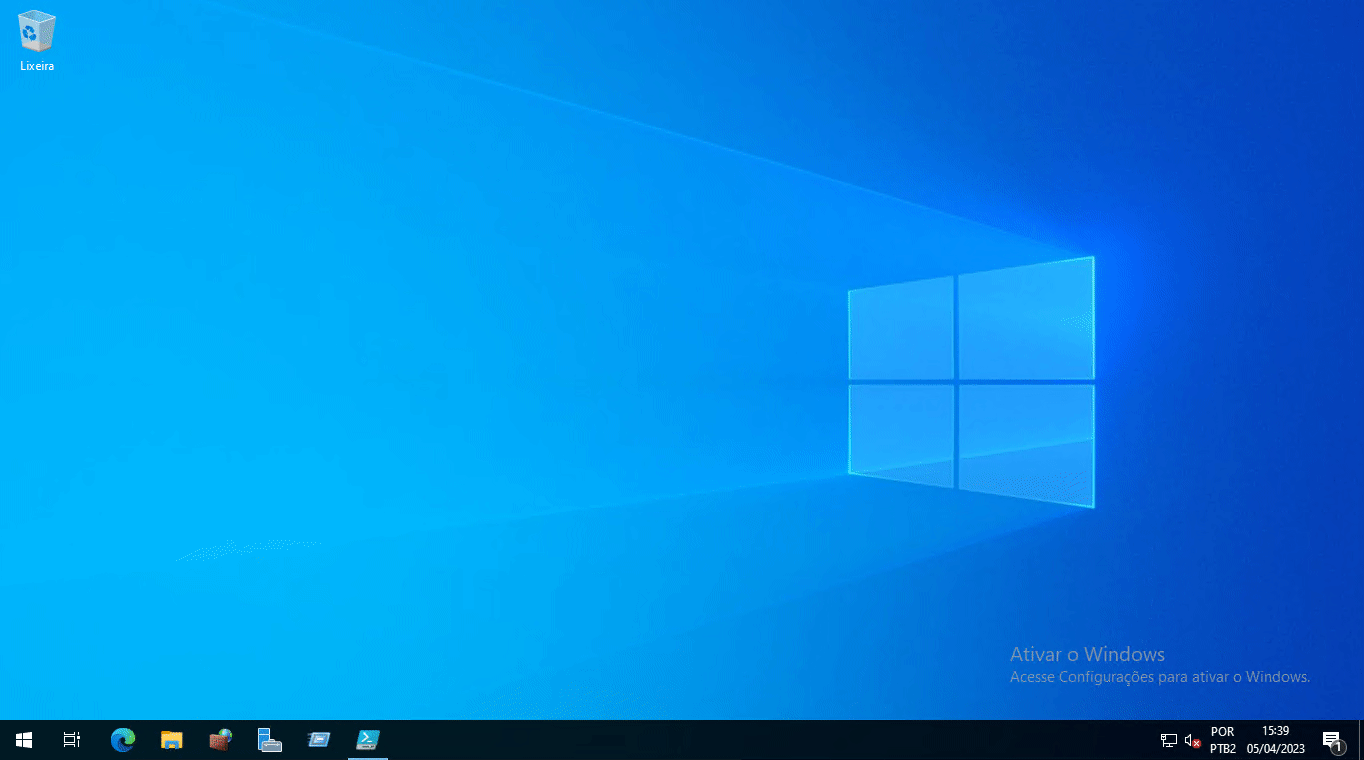
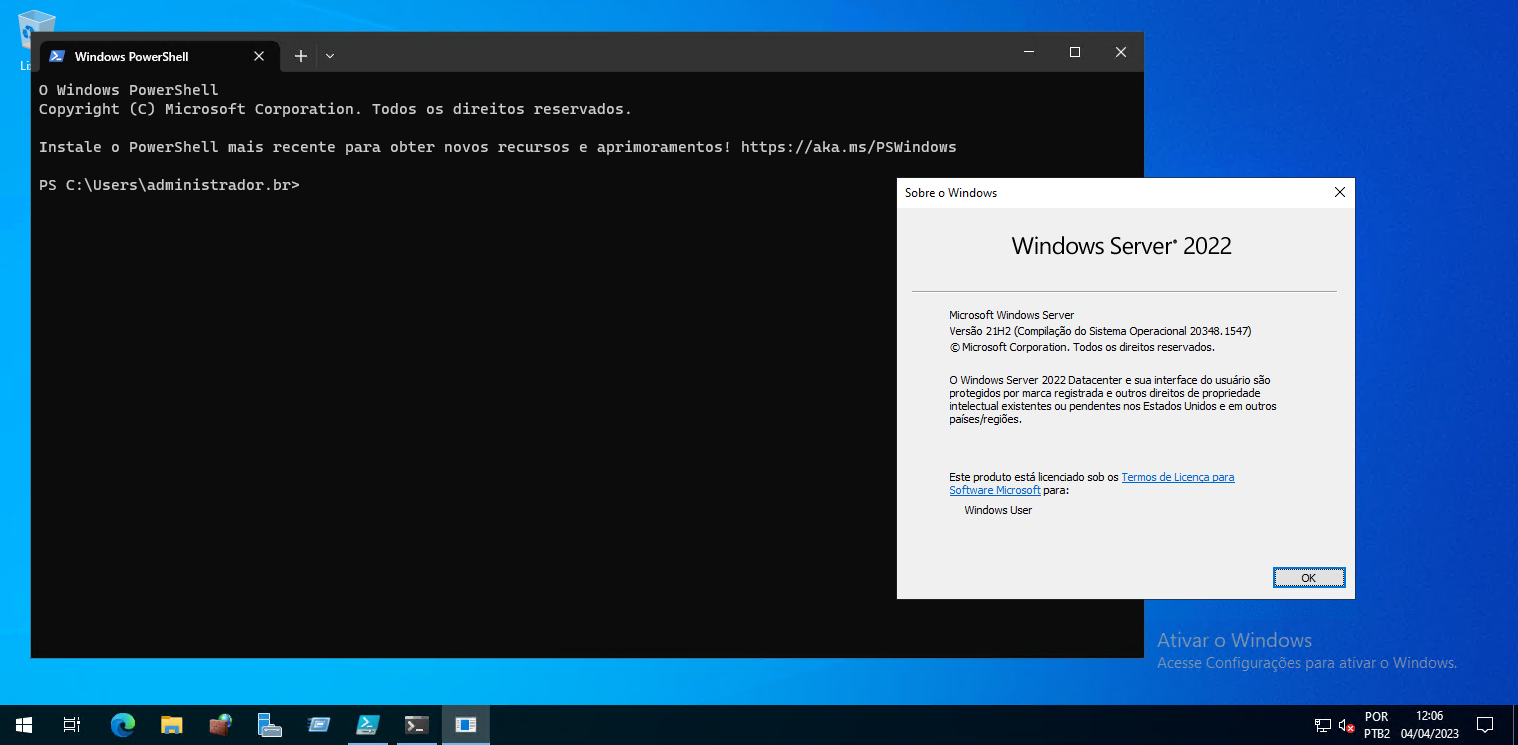


No responses yet