Olá pessoal, tudo bem?
Hoje vamos aprender a personalizar o Menu Iniciar e Barra de Tarefas do Windows 10 por GPO (Diretivas de Grupo).
Um Menu Iniciar, como demostrado na imagem logo abaixo, temos vários aplicativos e serviços que não serão utilizados pelos seus usuários dentro da sua organização.
Ter um Menu Iniciar e uma Barra de Tarefas padronizada e organizada é um fator essencial para que os usuários exerçam com maestria suas atividades dentro de sua organização.
Neste artigo vou demostrar como personalizar o Menu Iniciar e uma Barra de Tarefas usando uma Diretiva de Grupo.
O resultado do Menu Iniciar e da Barra de Tarefas ficaram assim:
Passo a passo
Criar um compartilhamento de arquivos
Com o lançamento do Windows 10, o procedimento de modificação da barra de tarefas com políticas de grupo mudou ligeiramente. Agora você precisa de um arquivo XML e um compartilhamento de arquivos.
Devemos criar uma pasta e um compartilhamento em um servidor Windows membro do seu domínio.
Para criar a pasta e compartilhamento vamos utilizar o Powershell, com apenas dois comandos.
O primeiro comando cria o diretório XML. O segundo comando cria um compartilhamento de arquivo chamado XML
Abra o Powershell como administrador e execute os seguintes comandos:
|
1 2 |
New-Item -ItemType Directory -Path C:\XML New-SmbShare -Path C:\XML\ -Name XML |
Observação: As permissões padrão de leitura para todos já são boas e não precisam ser alteradas.
Agora temos a pasta e um compartilhamento, vamos criar agora o arquivo .xml.
Criando o arquivo XML
Vamos aprender primeiro a criar a configuração do Menu Iniciar de depois a configuração da Barra de Tarefas, logo depois juntar às duas partes e termos uma configuração completa.
Menu Iniciar
Para facilitar a criação do arquivo xml com a configuração do seu Menu Iniciar recomendo, criar uma máquina virtual (VM) com Windows 10 Pro, Enterprise ou Education. Instalar todos os aplicativos e serviços que o Menu Iniciar devem ter.
Agora usando o PowerShell vamos exportar este layout do Menu Iniciar.
Crie uma pasta chamada XML executando o seguinte comando no Powershell como administrador:
|
1 |
New-Item -ItemType Directory -Path C:\XML |
Em um computador executando o Windows 10, versão 1607, 1703 ou 1803, no PowerShell como administrador, digite o seguinte comando:
|
1 |
Export-StartLayout –path C:\XML\layout-menu-iniciar.xml |
Em um computador executando o Windows 10, versão 1809 ou superior, execute o Export-StartLayout com a opção -UseDesktopApplicationID. Por exemplo:
|
1 |
Export-StartLayout -UseDesktopApplicationID –path C:\XML\layout-menu-iniciar.xml |
Pronto! Já temos o nosso arquivo xml do layout do Menu Iniciar criado, conforme demostrado na imagem abaixo:
Guarde este código no Bloco de Notas, vamos precisar somente da parte em destaque de vermelho. Recorte e cole em um arquivo de formato .txt.
Código:
|
1 2 3 4 5 6 7 8 9 10 11 12 |
<StartLayoutCollection> <defaultlayout:StartLayout GroupCellWidth="6"> <start:Group Name="Produtividade"> <start:Tile Size="2x2" Column="0" Row="1" AppUserModelID="Microsoft.MicrosoftStickyNotes_8wekyb3d8bbwe!App" /> <start:Tile Size="4x2" Column="2" Row="0" AppUserModelID="microsoft.windowscommunicationsapps_8wekyb3d8bbwe!microsoft.windowslive.calendar" /> <start:Tile Size="1x1" Column="1" Row="0" AppUserModelID="Microsoft.WindowsCalculator_8wekyb3d8bbwe!App" /> <start:Tile Size="4x2" Column="2" Row="2" AppUserModelID="Microsoft.BingWeather_8wekyb3d8bbwe!App" /> <start:DesktopApplicationTile Size="1x1" Column="0" Row="0" DesktopApplicationID="MSEdge" /> </start:Group> </defaultlayout:StartLayout> </StartLayoutCollection> </DefaultLayoutOverride> |
Sempre o nosso código inicia assim:
|
1 2 3 4 5 6 7 8 9 |
<?xml version="1.0" encoding="utf-8"?> <LayoutModificationTemplate xmlns="http://schemas.microsoft.com/Start/2014/LayoutModification" xmlns:defaultlayout="http://schemas.microsoft.com/Start/2014/FullDefaultLayout" xmlns:start="http://schemas.microsoft.com/Start/2014/StartLayout" xmlns:taskbar="http://schemas.microsoft.com/Start/2014/TaskbarLayout" Version="1"> <LayoutOptions StartTileGroupCellWidth="6" StartTileGroupsColumnCount="1" /> <DefaultLayoutOverride LayoutCustomizationRestrictionType="OnlySpecifiedGroups"> |
Agora temos que juntar às duas partes, o início do código (em azul) e a parte do código do layout do Menu Iniciar exportado (em vermelho), nosso código ficou assim:
Código:
|
1 2 3 4 5 6 7 8 9 10 11 12 13 14 15 16 17 18 19 20 21 |
<?xml version="1.0" encoding="utf-8"?> <LayoutModificationTemplate xmlns="http://schemas.microsoft.com/Start/2014/LayoutModification" xmlns:defaultlayout="http://schemas.microsoft.com/Start/2014/FullDefaultLayout" xmlns:start="http://schemas.microsoft.com/Start/2014/StartLayout" xmlns:taskbar="http://schemas.microsoft.com/Start/2014/TaskbarLayout" Version="1"> <LayoutOptions StartTileGroupCellWidth="6" StartTileGroupsColumnCount="1" /> <DefaultLayoutOverride LayoutCustomizationRestrictionType="OnlySpecifiedGroups"> <StartLayoutCollection> <defaultlayout:StartLayout GroupCellWidth="6"> <start:Group Name="Produtividade"> <start:Tile Size="4x2" Column="2" Row="2" AppUserModelID="microsoft.windowscommunicationsapps_8wekyb3d8bbwe!microsoft.windowslive.calendar" /> <start:DesktopApplicationTile Size="1x1" Column="0" Row="0" DesktopApplicationID="MSEdge" /> <start:Tile Size="1x1" Column="1" Row="0" AppUserModelID="Microsoft.MicrosoftStickyNotes_8wekyb3d8bbwe!App" /> <start:Tile Size="1x1" Column="1" Row="1" AppUserModelID="Microsoft.WindowsCalculator_8wekyb3d8bbwe!App" /> <start:Tile Size="4x2" Column="2" Row="0" AppUserModelID="Microsoft.BingWeather_8wekyb3d8bbwe!App" /> </start:Group> </defaultlayout:StartLayout> </StartLayoutCollection> </DefaultLayoutOverride> |
Já podemos até testar o arquivo .xml criado, mas o que será mostrado será apenas o Menu Iniciar personalizado. Se você quiser apenas personalizar o layout do Menu Iniciar, basta salva o arquivo com a extensão .txt como um arquivo com a extensão .xml e seguir o passo de criação da GPO e pronto.
Agora se você deseja personalizar a Barra de Tarefas também, temos outros passos para executar.
Barra de Tarefas
A partir do Windows 10, versão 1607, os administradores podem fixar aplicativos adicionais na barra de tarefas e remover aplicativos fixados padrão da barra de tarefas adicionando uma <TaskbarLayout> seção a um arquivo XML de modificação de layout. Este método nunca remove aplicativos fixados pelo usuário da barra de tarefas.
A configuração da Barras de Tarefas, confesso não foi fácil aprender como este código funciona corretamente. Foram várias tentativas e erros, até chegar no código com a configuração correta. Para melhor entendimento de como criar o arquivo .xml com código de configuração, seja do Menu Iniciar ou da Barra de Tarefas, recomendo a leitura dos links referências que deixei no final deste artigo.
Nosso código começar com a linha <CustomTaskbarLayoutCollection PinListPlacement=”Replace”> e termina com </LayoutModificationTemplate>
Analisando o código, cada linha que faz referência aos aplicativos que serão colocados na Barra de Tarefas começa com <taskbar:, como demostrado na imagem abaixo:
Vocês podem ver a parte deste código da Barra de Tarefas logo baixo.
Código:
|
1 2 3 4 5 6 7 8 9 10 11 12 13 14 15 16 17 |
<CustomTaskbarLayoutCollection PinListPlacement="Replace"> <defaultlayout:TaskbarLayout> <taskbar:TaskbarPinList> <taskbar:UWA AppUserModelID="Microsoft.MicrosoftEdge_8wekyb3d8bbwe!MicrosoftEdge" /> <taskbar:UWA AppUserModelID="Microsoft.MicrosoftStickyNotes_8wekyb3d8bbwe!App" /> <taskbar:UWA AppUserModelID="Microsoft.WindowsCalculator_8wekyb3d8bbwe!App" /> <taskbar:DesktopApp DesktopApplicationLinkPath="%APPDATA%\Microsoft\Windows\Start Menu\Programs\System Tools\File Explorer.lnk" /> <taskbar:DesktopApp DesktopApplicationLinkPath="%PROGRAMFILES%\Microsoft Office\root\Office16\OUTLOOK.EXE" /> <taskbar:DesktopApp DesktopApplicationLinkPath="%PROGRAMFILES%\Microsoft Office\root\Office16\WINWORD.EXE" /> <taskbar:DesktopApp DesktopApplicationLinkPath="%PROGRAMFILES%\Microsoft Office\root\Office16\EXCEL.EXE" /> <taskbar:DesktopApp DesktopApplicationLinkPath="%PROGRAMFILES%\Microsoft Office\root\Office16\POWERPNT.EXE" /> <taskbar:DesktopApp DesktopApplicationLinkPath="%APPDATA%\Microsoft\Windows\Start Menu\Programs\Windows Powershell\Windows Powershell ISE.lnk" /> <taskbar:DesktopApp DesktopApplicationLinkPath="%ALLUSERSPROFILE%\Microsoft\Windows\Start Menu\Programs\Accessories\Paint.lnk" /> </taskbar:TaskbarPinList> </defaultlayout:TaskbarLayout> </CustomTaskbarLayoutCollection> </LayoutModificationTemplate> |
Agora temos que juntar às três partes do código, a parte do código inicial, a do Menu Iniciar e da Barra de Tarefas temos o código completo, ficando assim:
|
1 2 3 4 5 6 7 8 9 10 11 12 13 14 15 16 17 18 19 20 21 22 23 24 25 26 27 28 29 30 31 32 33 34 35 36 37 38 |
<?xml version="1.0" encoding="utf-8"?> <LayoutModificationTemplate xmlns="http://schemas.microsoft.com/Start/2014/LayoutModification" xmlns:defaultlayout="http://schemas.microsoft.com/Start/2014/FullDefaultLayout" xmlns:start="http://schemas.microsoft.com/Start/2014/StartLayout" xmlns:taskbar="http://schemas.microsoft.com/Start/2014/TaskbarLayout" Version="1"> <LayoutOptions StartTileGroupCellWidth="6" StartTileGroupsColumnCount="1" /> <DefaultLayoutOverride LayoutCustomizationRestrictionType="OnlySpecifiedGroups"> <StartLayoutCollection> <defaultlayout:StartLayout GroupCellWidth="6"> <start:Group Name="Produtividade"> <start:Tile Size="4x2" Column="2" Row="2" AppUserModelID="microsoft.windowscommunicationsapps_8wekyb3d8bbwe!microsoft.windowslive.calendar" /> <start:DesktopApplicationTile Size="1x1" Column="0" Row="0" DesktopApplicationID="MSEdge" /> <start:Tile Size="1x1" Column="1" Row="0" AppUserModelID="Microsoft.MicrosoftStickyNotes_8wekyb3d8bbwe!App" /> <start:Tile Size="1x1" Column="1" Row="1" AppUserModelID="Microsoft.WindowsCalculator_8wekyb3d8bbwe!App" /> <start:Tile Size="4x2" Column="2" Row="0" AppUserModelID="Microsoft.BingWeather_8wekyb3d8bbwe!App" /> </start:Group> </defaultlayout:StartLayout> </StartLayoutCollection> </DefaultLayoutOverride> <CustomTaskbarLayoutCollection PinListPlacement="Replace"> <defaultlayout:TaskbarLayout> <taskbar:TaskbarPinList> <taskbar:UWA AppUserModelID="Microsoft.MicrosoftEdge_8wekyb3d8bbwe!MicrosoftEdge" /> <taskbar:UWA AppUserModelID="Microsoft.MicrosoftStickyNotes_8wekyb3d8bbwe!App" /> <taskbar:UWA AppUserModelID="Microsoft.WindowsCalculator_8wekyb3d8bbwe!App" /> <taskbar:DesktopApp DesktopApplicationLinkPath="%APPDATA%\Microsoft\Windows\Start Menu\Programs\System Tools\File Explorer.lnk" /> <taskbar:DesktopApp DesktopApplicationLinkPath="%PROGRAMFILES%\Microsoft Office\root\Office16\OUTLOOK.EXE" /> <taskbar:DesktopApp DesktopApplicationLinkPath="%PROGRAMFILES%\Microsoft Office\root\Office16\WINWORD.EXE" /> <taskbar:DesktopApp DesktopApplicationLinkPath="%PROGRAMFILES%\Microsoft Office\root\Office16\EXCEL.EXE" /> <taskbar:DesktopApp DesktopApplicationLinkPath="%PROGRAMFILES%\Microsoft Office\root\Office16\POWERPNT.EXE" /> <taskbar:DesktopApp DesktopApplicationLinkPath="%APPDATA%\Microsoft\Windows\Start Menu\Programs\Windows Powershell\Windows Powershell ISE.lnk" /> <taskbar:DesktopApp DesktopApplicationLinkPath="%ALLUSERSPROFILE%\Microsoft\Windows\Start Menu\Programs\Accessories\Paint.lnk" /> </taskbar:TaskbarPinList> </defaultlayout:TaskbarLayout> </CustomTaskbarLayoutCollection> </LayoutModificationTemplate> |
Agora já temos o nosso código completo. Nosso arquivo de configuração do Menu Iniciar e a Barra de Tarefas ficou organizado assim:
Menu Iniciar:
Microsoft Edge
Notas Autoadesivas
Calculadora
Clima
Barra de Tarefas:
Notas Autoadesivas
Calculadora
Explorador de Arquivos
Windows Powershell ISE
Microsoft Edge
Outlook (Office 2019 64 Bits)
Word (Office 2019 64 Bits)
Excel (Office 2019 64 Bits)
PowerPoint (Office 2019 64 Bits)
Agora basta salvar o arquivo com a extensão .xml e pronto, já temos o arquivo de configuração .xml completo
Script
Você pode baixar aqui no meu GitHub o arquivo .xml deste exemplo e os comandos utilizados.
Criando a GPO
Agora vamos criar a GPO e atribuir o arquivo xml aos nossos usuários do domínio.
Em um controlador de domínio, abra o gpmc.msc.
Crie uma nova GPO com o nome Menu Iniciar e Barras de Tarefas Personalizada.
Clique com o botão direito em cima da GPO e clique em Editar.
Agora navegue até:
Configuração do usuário – Politicas – Modelos Administrativos – Menu Iniciar e Barra de tarefas – Layout da tela inicial.
Observação: Para utilizar esta GPO você deve estar utilizando pelo menos o Windows Server 2016 e Windows 10.
Habilite a GPO Layout da tela inicial, insira o caminho do compartilhamento do arquivo .xml conforme demostrado na imagem:
Depois basta clicar em Aplicar e clicar em OK.
Agora vincule a GPO criada a uma OU de sua escolha.
Observação: A GPO que você acabou de configurar é uma GPO de usuário, portando a OU deve conter contas de usuários e não contas de computadores.
Este é o resultado final:
O usuário do domínio não consegue alterar o Menu Iniciar, mas consegue alterar e adiconar mais aplicativos na Barra deTarefas.
Referências
https://sccmguru.wordpress.com/2016/08/18/windows-10-1607-taskbar-and-start-customization-deep-dive/
Inscreva-se no meu canal do YouTube!

Há 10 anos atuo na área de TI focado em suporte e administração de infraestrutura, especializado em plataformas Microsoft. Tenho grande experiência em troubleshooting, implantação, configuração e administração de funções e recursos de tecnologia Microsoft. Formado em Redes de Computadores pela faculdade Estácio de Sá de Belo Horizonte.
Comecei a compartilhar o meu conhecimento no ano de 2012, fazendo artigos e vídeos para o meu Blog. Em 2017 comecei a escrever artigos para o portal Cooperati.
Sou apaixonado em compartilhar o meu conhecimento. Meu lema é: um conhecimento só é válido quando compartilhado.

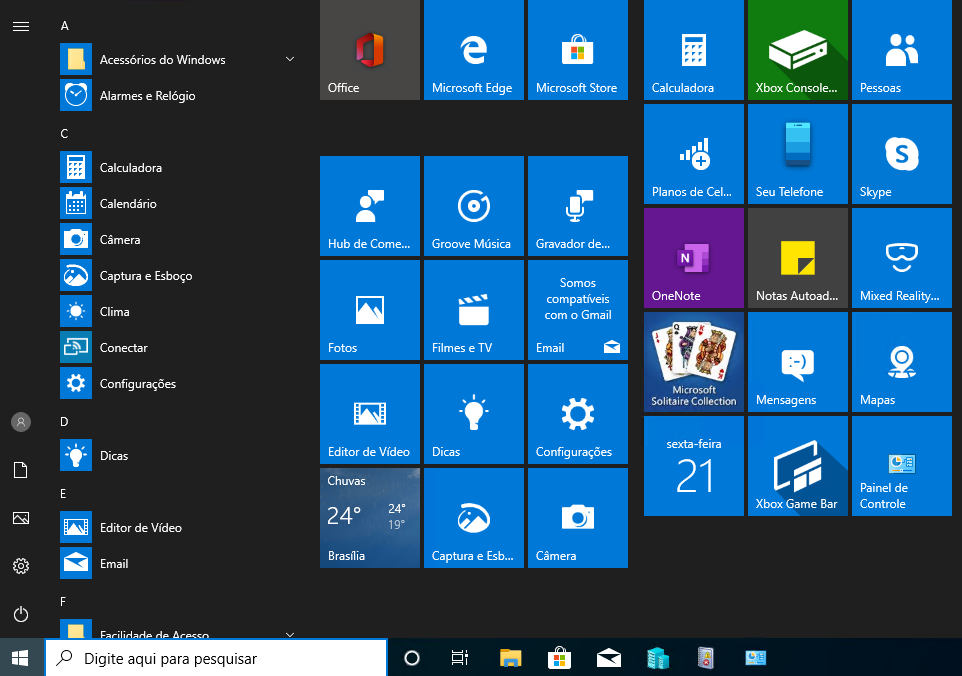
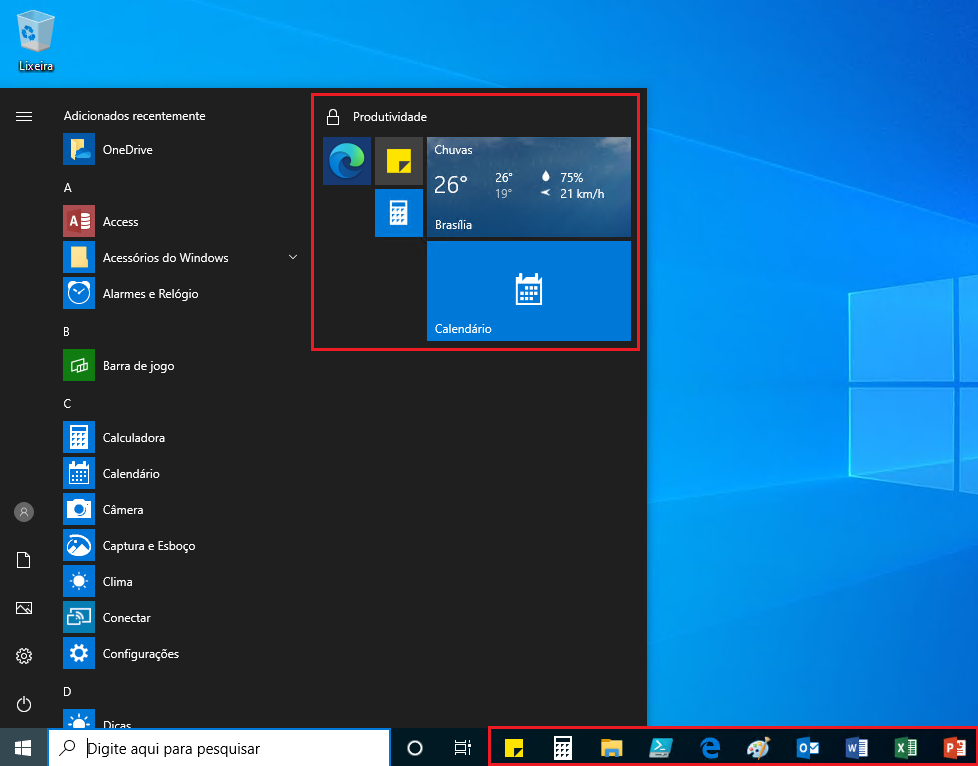
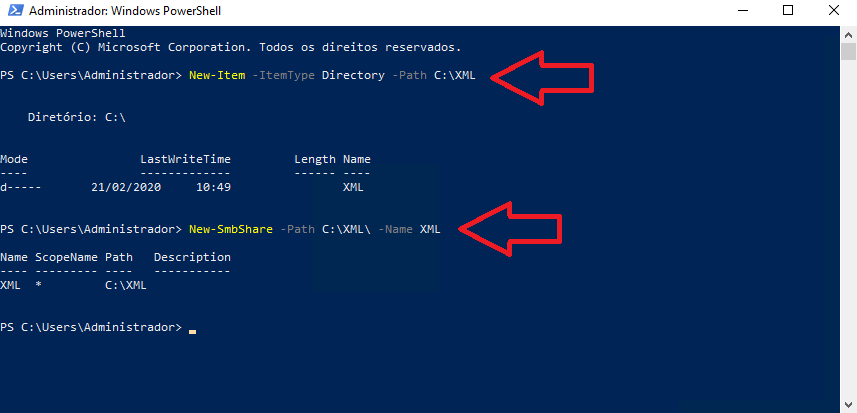
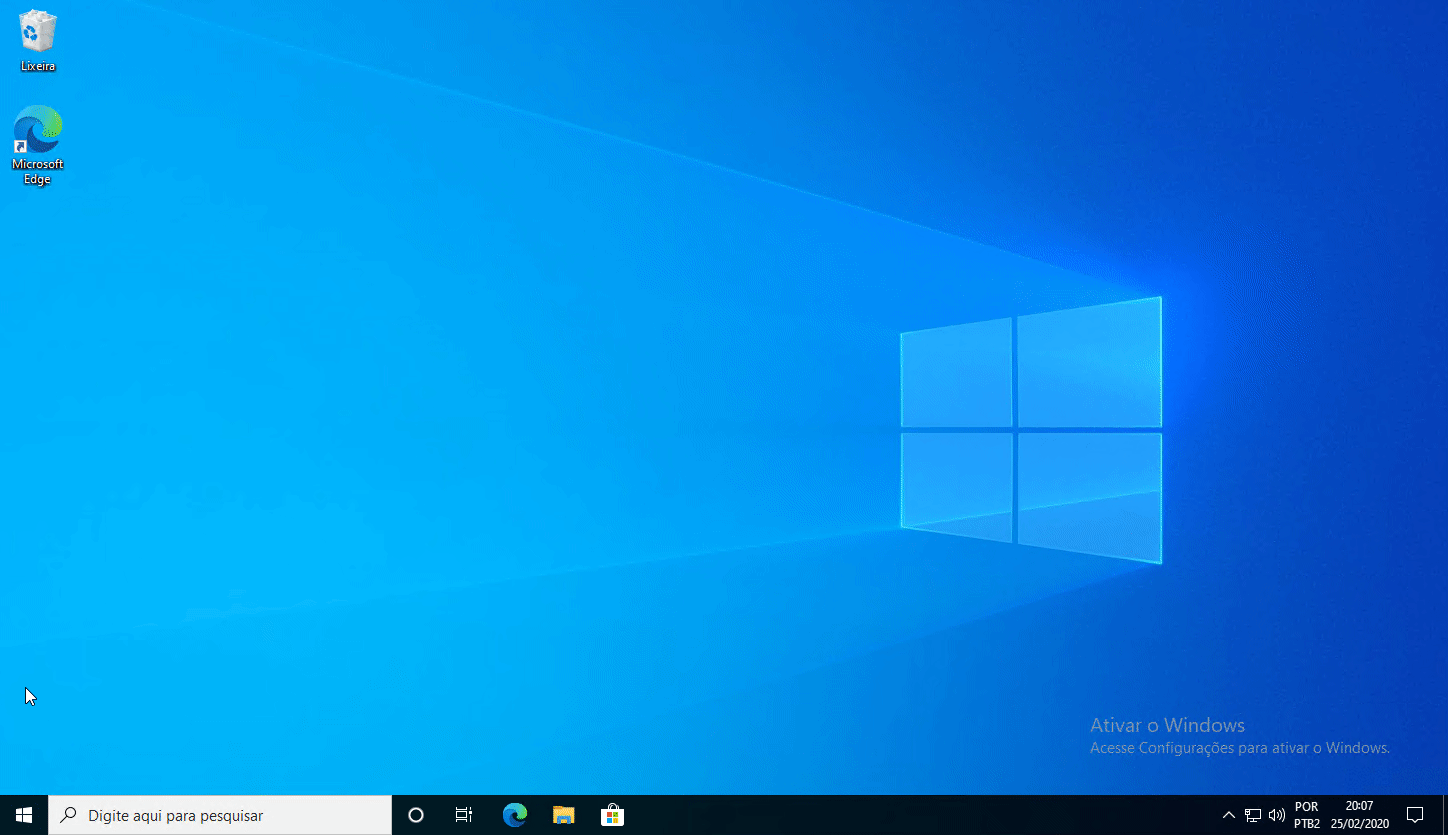
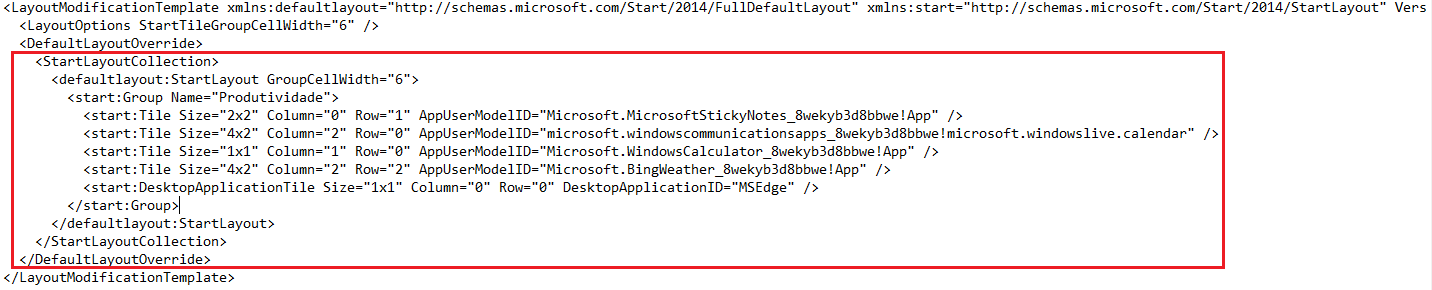
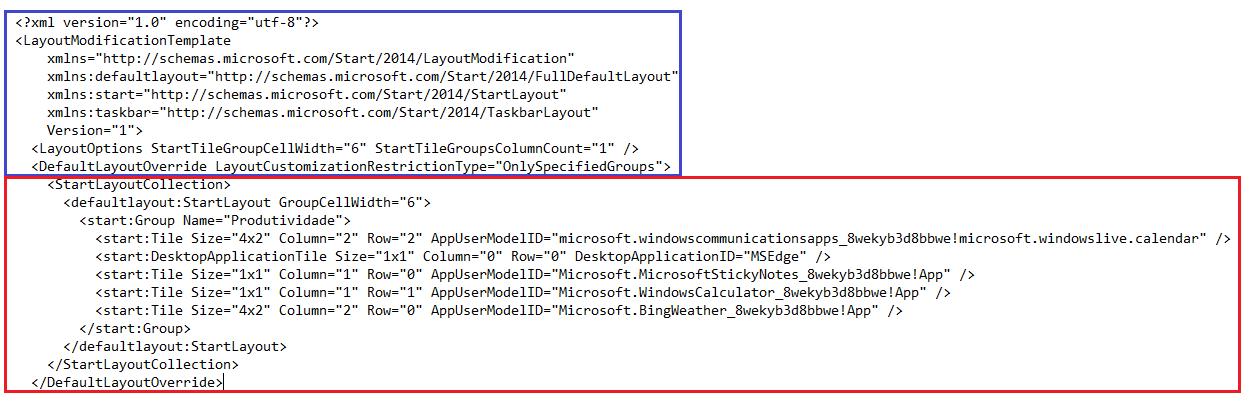
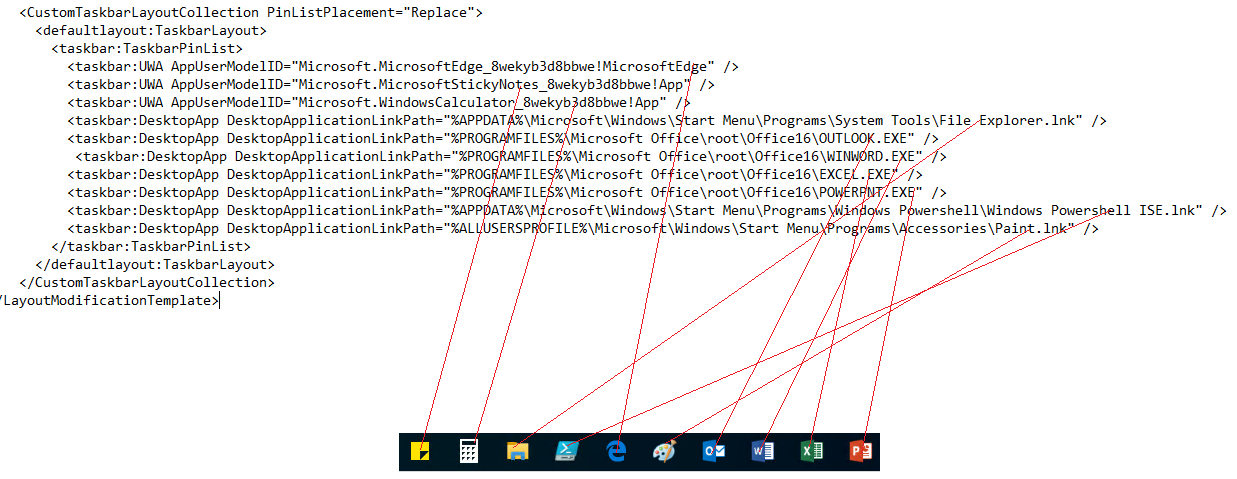
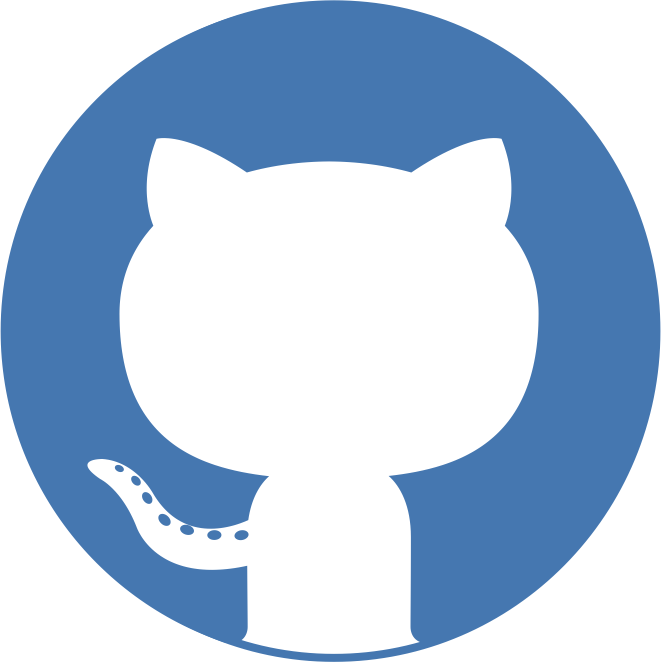
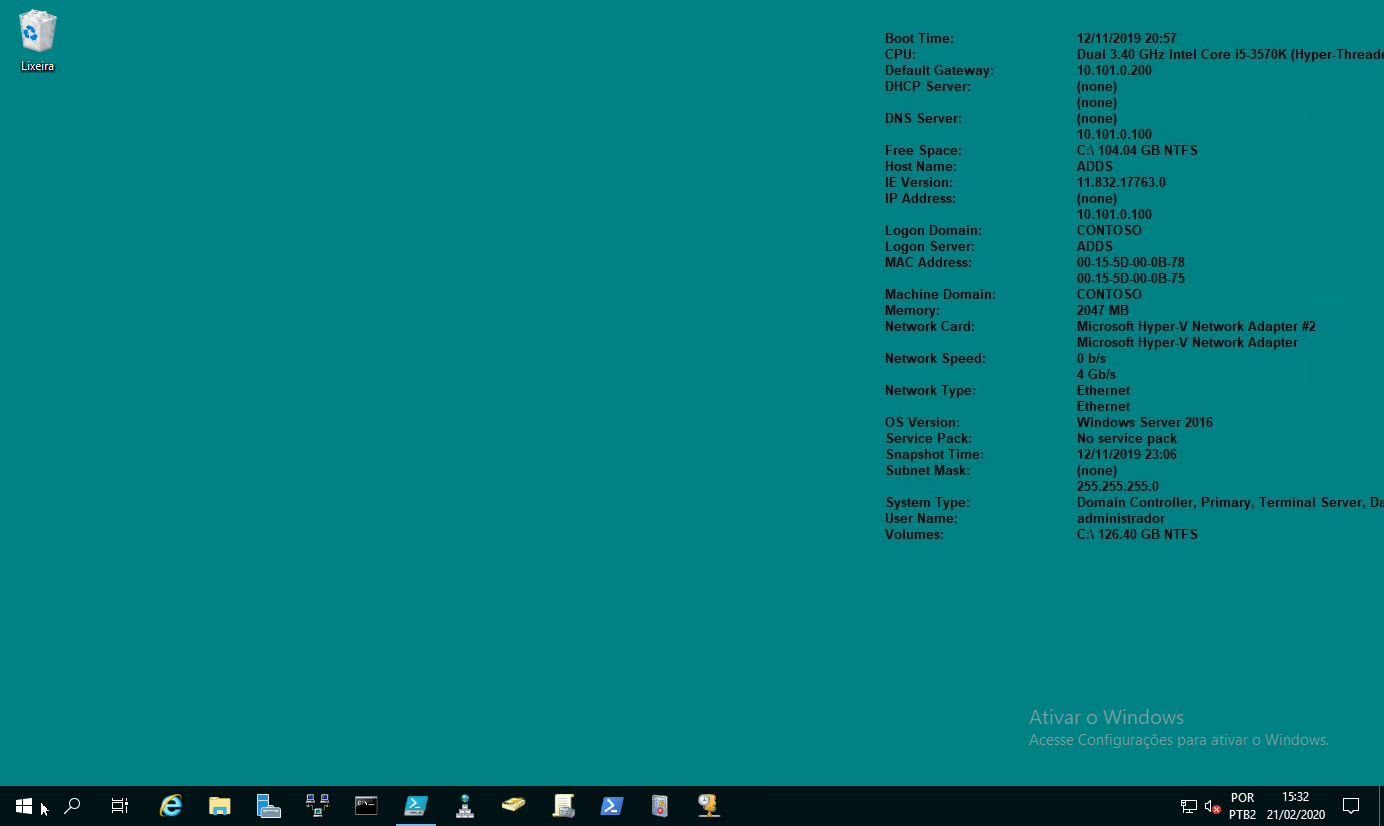
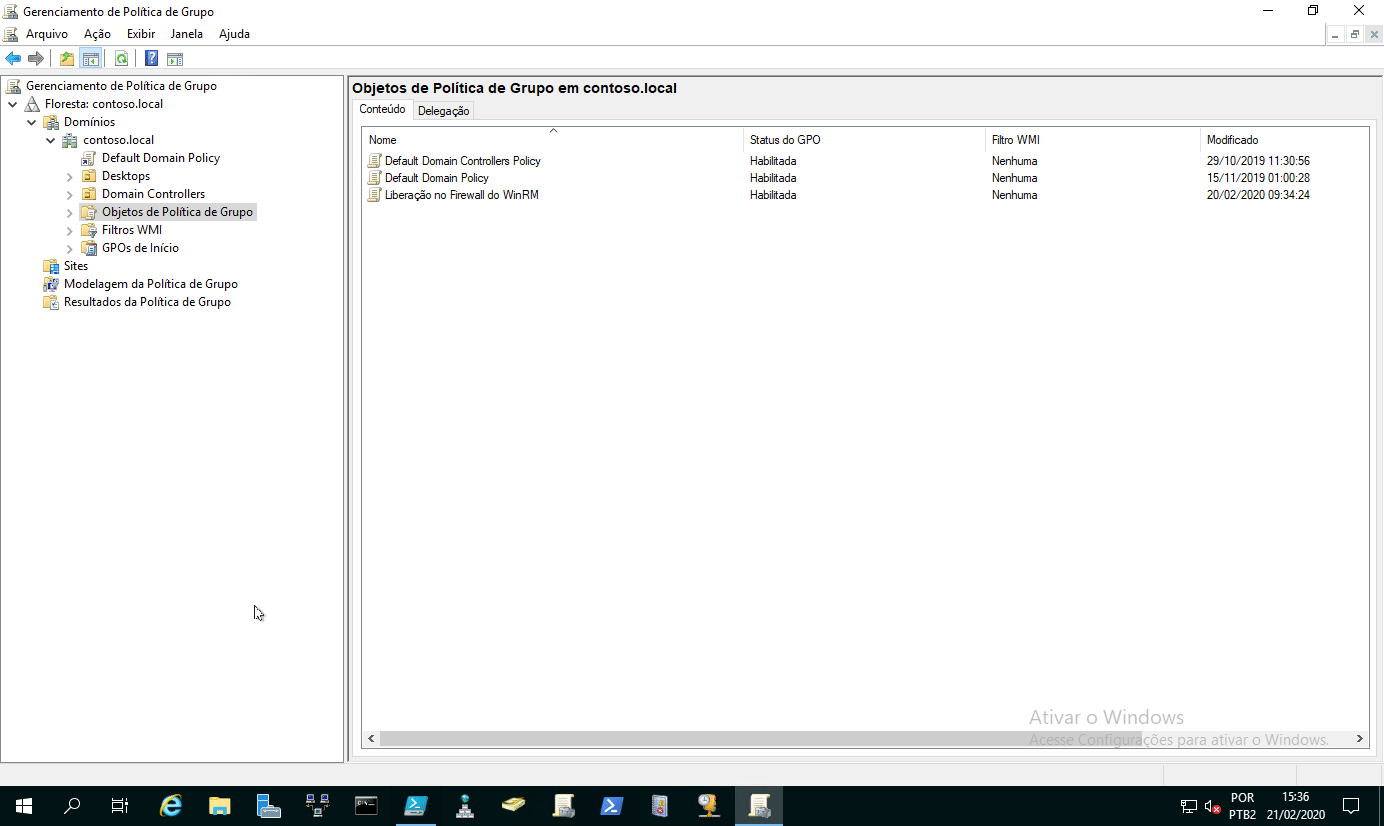
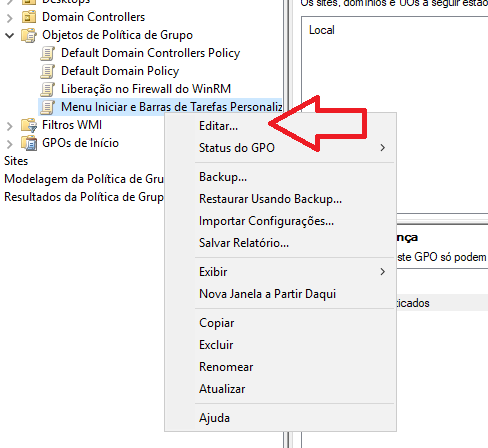
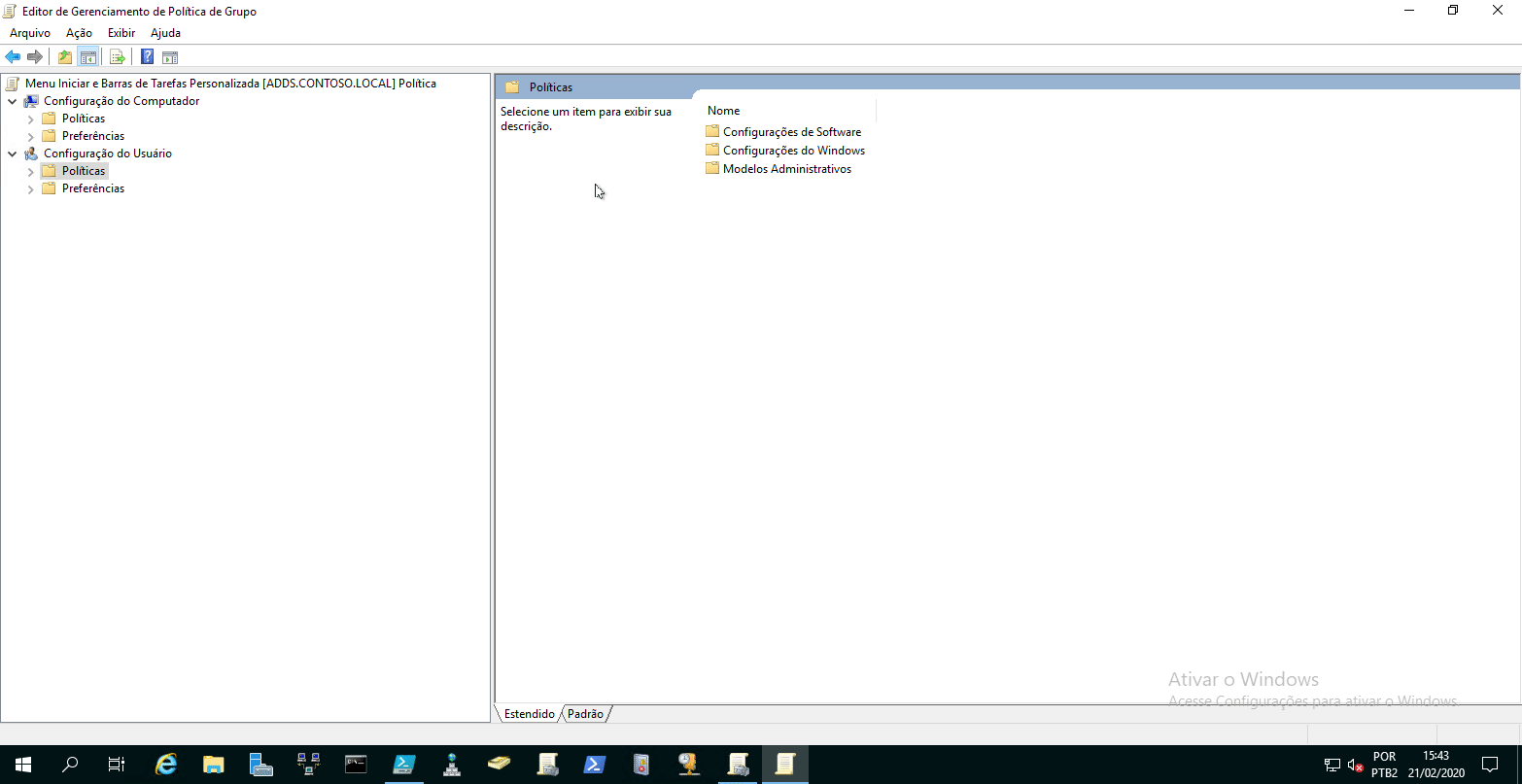
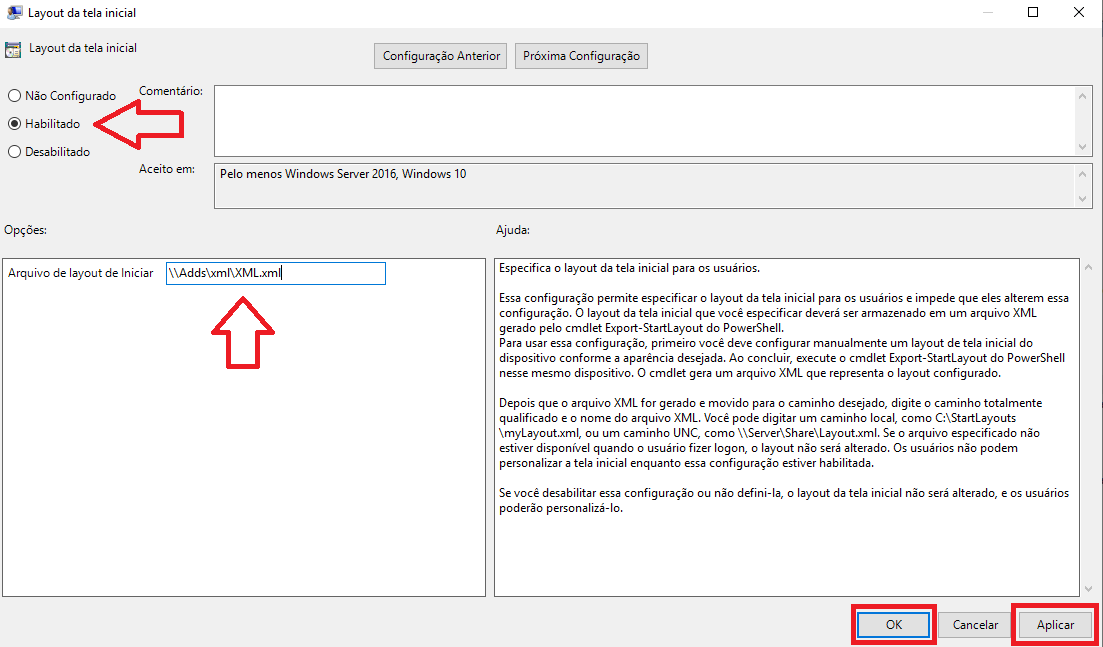
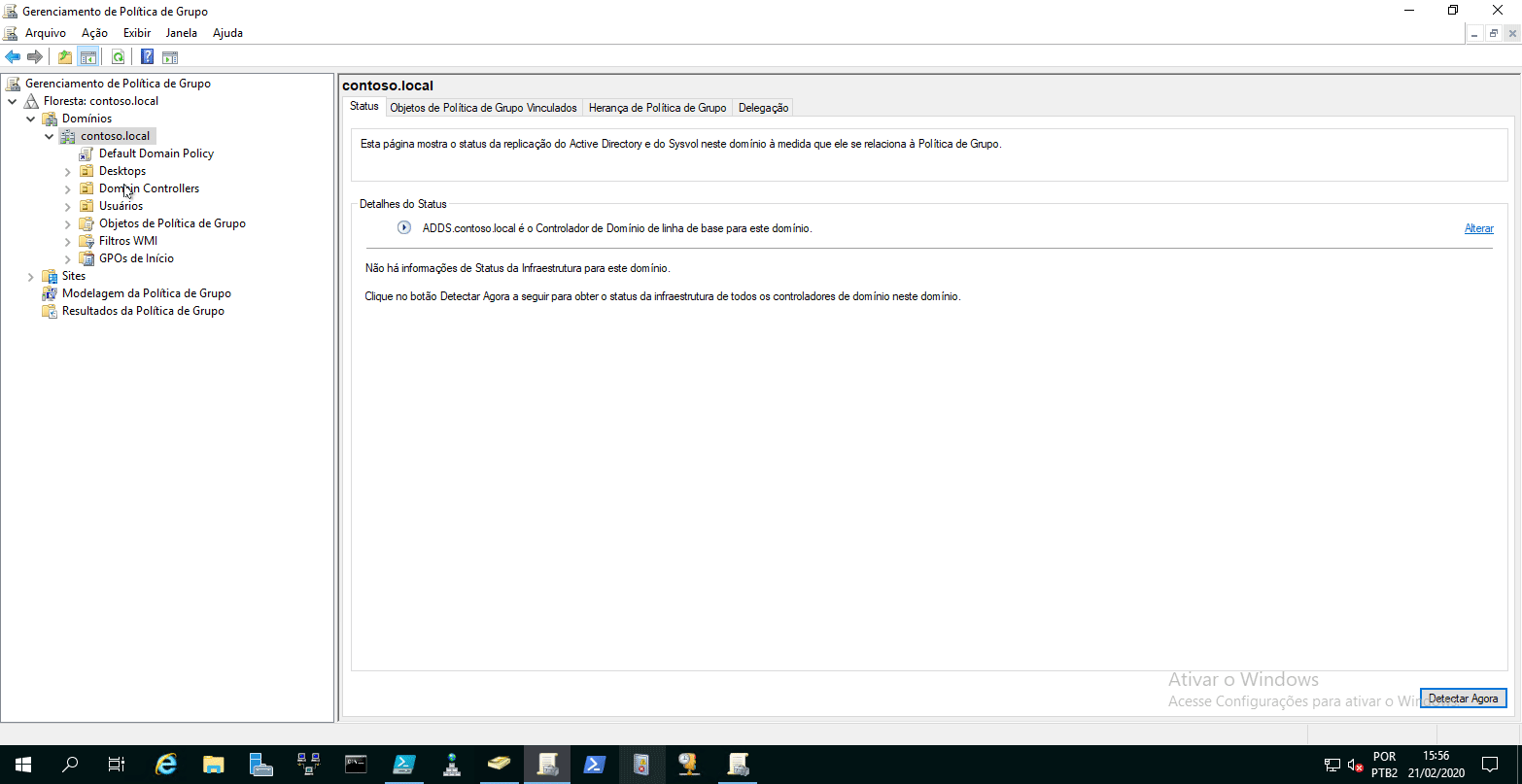
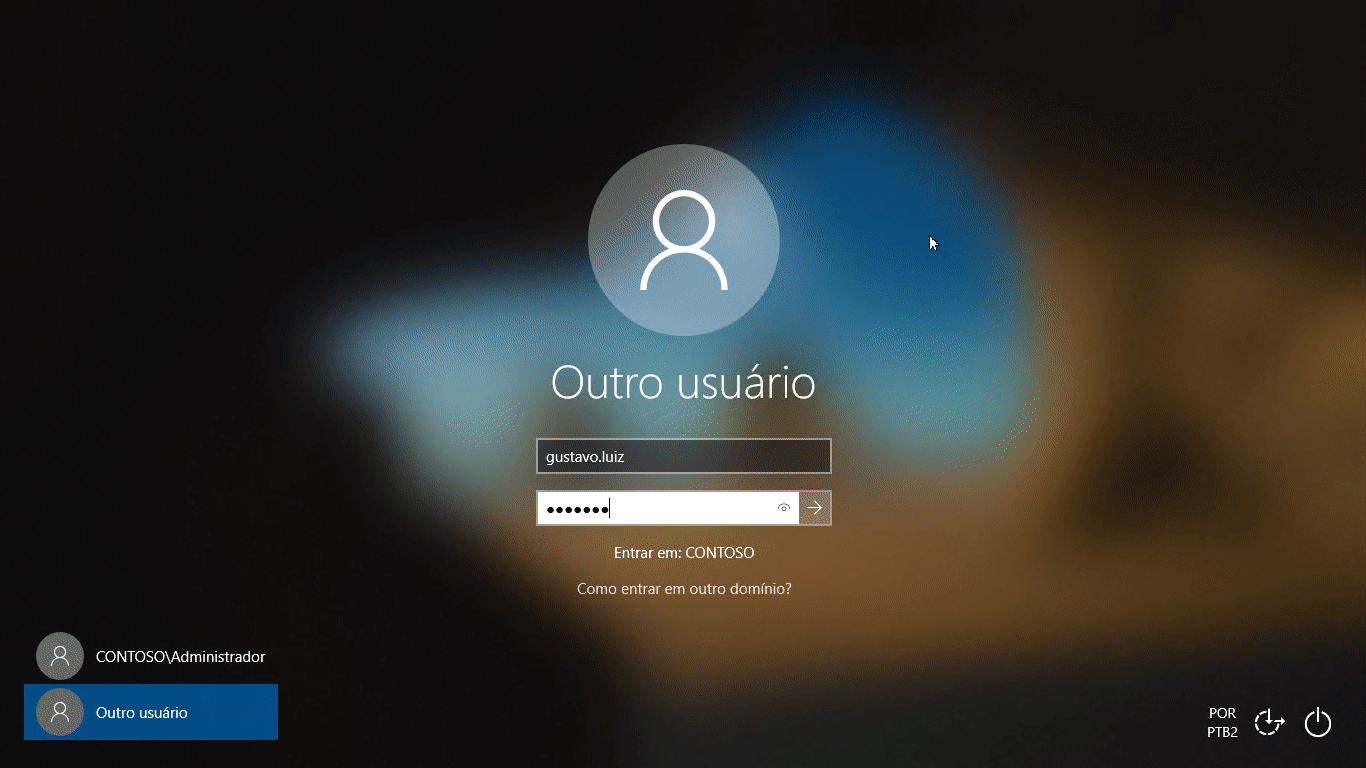


4 Responses
Muito bom! Parabéns!
E uma pena que isso não exista mais no Windows 11… ou existe?
Bom dia. Muito obrigado por prestigiar o meu trabalho.
De fato, o Windows 11 permite essas configurações, porém, determinados ajustes, como a personalização do Menu Iniciar — só podem ser aplicados por meio do Microsoft Intune.
Segue a documentação oficial da Microsoft para mais detalhes:
https://learn.microsoft.com/windows/configuration/start/layout?WT.mc_id=AZ-MVP-5003815
#MVPBuzz
Muito bom! Parabéns!
E uma pena que isso não exista mais no Windows 11… ou existe?
Bom dia. Muito obrigado por prestigiar o meu trabalho.
De fato, o Windows 11 permite essas configurações, porém, determinados ajustes, como a personalização do Menu Iniciar — só podem ser aplicados por meio do Microsoft Intune.
Segue a documentação oficial da Microsoft para mais detalhes:
https://learn.microsoft.com/windows/configuration/start/layout?WT.mc_id=AZ-MVP-5003815
#MVPBuzz