Olá pessoal, tudo bem?
Quero começa este artigo fazendo um agradecimento do Flávio Ferreira, CEO da Syn IT, sem o seu apoio no início da minha jornada não estaria onde estou hoje.
Feito os agradecimentos, vamos ao artigo.
Se você é do mundo do Azure e utilizar máquinas virtuais Windows Server, já de deparou com a seguinte situação, toda hora em que tem que verificar alguma coisa no sistema operacional Windows Server ter que usar o Remote Desktop ou PowerShell.
Se você tem um ambiente híbrido, você pode acionar uma máquina virtual em execução no Azure em um Windows Admin Center que esteja em um ambiente on-premise (local), bastando ter uma VPN do Azure interligando os dois ambientes. Este recurso foi demostrado neste artigo aqui. Também é possível criar máquinas virtuais do Azure diretamente no Windows Admin Center, este recurso foi demostrado neste artigo aqui.
Agora você pode usar o Windows Admin Center (preview) no portal Azure para gerenciar o sistema operacional do Windows Server dentro de um VM do Azure. Gerencie funções do sistema operacional a partir do portal Azure, bem como trabalhe com arquivos na VM sem usar Remote Desktop ou PowerShell.
Agora você pode usar o Windows Admin Center (preview) no portal Azure para gerenciar o sistema operacional do Windows Server dentro de um VM do Azure. Gerencie funções do sistema operacional a partir do portal Azure, bem como trabalhe com arquivos na VM sem usar Remote Desktop ou PowerShell.
Windows Admin Center no portal do Azure fornece o conjunto essencial de ferramentas de gerenciamento para gerenciar o Windows Server em uma única VM do Azure:
- Certificados
- Dispositivos
- Eventos
- Arquivos e compartilhamento de arquivos
- Firewall
- Aplicativos instalados
- Usuários e grupos locais
- Monitor de desempenho
- PowerShell
- Processos
- Registro
- Área de Trabalho Remota
- Funções e recursos
- Tarefas Agendadas
- Serviços
- Armazenamento
- Atualizações
Observações: Não há suporte para extensões para Windows Admin Center no portal do Azure no momento. Se você instalou manualmente Windows Admin Center na VM para gerenciar vários sistemas, a instalação dessa extensão de VM reduzirá a funcionalidade para gerenciar apenas a VM na qual a extensão está instalada. Desinstale a extensão para obter a funcionalidade completa.
Requisitos
Para utilizar o Windows Admin Center no portal do Azure, instale Windows Admin Center em cada VM do Azure que você deseja usar para gerenciar. A VM do Azure tem os seguintes requisitos:
- Windows Server 2022, Windows Server 2019 ou Windows Server 2016.
- Pelo menos 3 GiB de memória.
- Estar em qualquer região de uma nuvem pública do Azure (não tem suporte no Azure China, no Azure governamental ou em outras nuvens não públicas).
A VM também tem os seguintes requisitos de rede, que podemos percorrer durante o procedimento de instalação:
- Acesso à internet de saída ou uma regra de porta de saída que permite o tráfego HTTPS para a serviço do Windows Admin Center.
- Uma regra de porta de entrada se estiver usando um endereço IP público para se conectar à VM (não recomendado)
Assim como com Área de Trabalho Remota, é recomendável conectar-se à VM usando um endereço IP privado na rede virtual da VM para aumentar a segurança. O uso de um endereço IP privado não requer uma regra de porta de entrada, embora exija acesso à rede virtual (que discutiremos a seguir).
Observação: Não há suporte para a conectividade de entrada redirecionada por outro serviço (ou seja, o Firewall do Azure). Você deve ter conectividade de entrada do portal do Azure para um dos endereços IP diretos da sua vm (como visto na guia “rede” de sua vm do Azure no portal do Azure) na porta Windows Admin Center está instalado.
O computador de gerenciamento ou outro sistema que você usa para se conectar ao portal do Azure tem os seguintes requisitos:
O navegador da web Microsoft Edge ou Google Chrome.
Acesso à rede virtual que está conectada à VM (isso é mais seguro do que usar um endereço IP público para se conectar). Há várias maneiras de se conectar a uma rede virtual, incluindo o uso de um Gateway de VPN. Já demostrei neste artigo aqui como configurar um VPN Site to Site no Azure e neste artigo aqui, como configurar um VPN Point to Site no Azure.
Vídeo
No vídeo será demostrado de forma clara o objetiva como ativar o Windows Admin Center em uma máquina virtual pelo portal do Azure, como criar uma regra de porta de entrada para conexão de endereços IP públicos específicos e utilização do Windows Admin Center pelo portal do Azure.
Referência
Inscreva-se no meu canal do YouTube!

Há 10 anos atuo na área de TI focado em suporte e administração de infraestrutura, especializado em plataformas Microsoft. Tenho grande experiência em troubleshooting, implantação, configuração e administração de funções e recursos de tecnologia Microsoft. Formado em Redes de Computadores pela faculdade Estácio de Sá de Belo Horizonte.
Comecei a compartilhar o meu conhecimento no ano de 2012, fazendo artigos e vídeos para o meu Blog. Em 2017 comecei a escrever artigos para o portal Cooperati.
Sou apaixonado em compartilhar o meu conhecimento. Meu lema é: um conhecimento só é válido quando compartilhado.


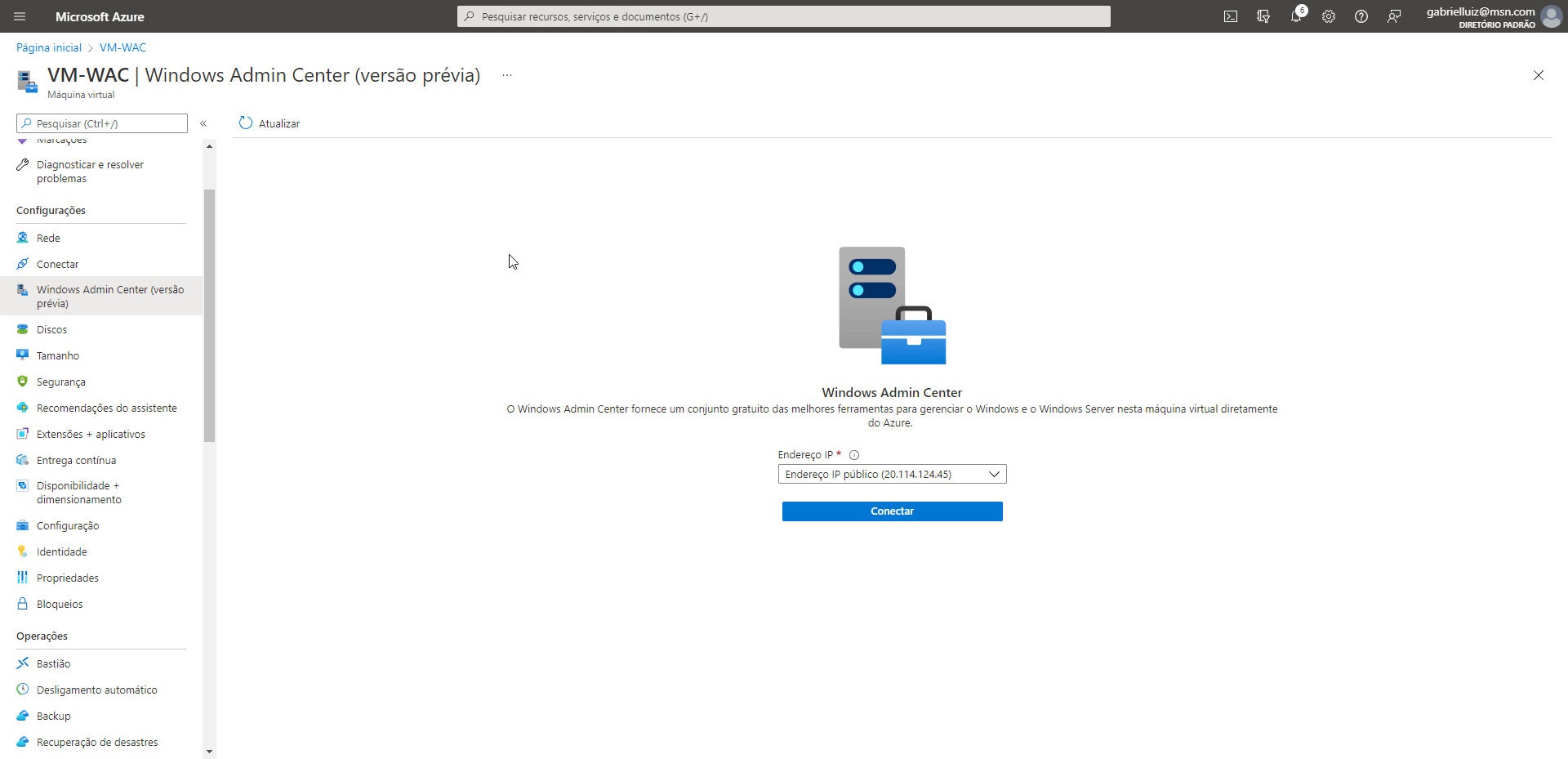

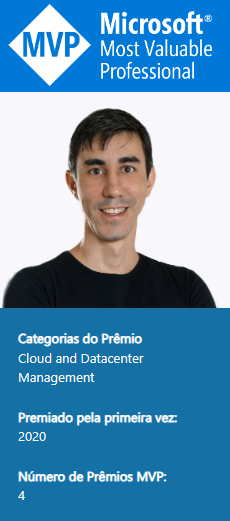
No responses yet